Si parece que nunca tiene suficiente espacio en su escritorio, un segundo monitor puede marcar una gran diferencia. No más cambiar entre pestañas o perder ventanas. Finalmente, tendrá suficiente espacio en la pantalla para todas sus tareas. Una vez que haya resuelto el hardware, la configuración de un monitor dual es fácil de configurar. Le mostraremos cómo configurar monitores duales en todos los sistemas operativos principales.

Xiaomi POCO X6 Pro 5G 8GB/256GB 12GB/512GB NFC EU Charger Global Version Teléfono móvil
RESPUESTA RÁPIDA
Para configurar monitores duales o múltiples en Windows, asumiendo que ya ha montado y conectado el monitor físico, presione Tecla de Windows + I para abrir el menú Configuración. En Configuración, navegue hasta Sistema> Pantalla, que debería mostrarle una representación de todos los monitores conectados. Si no, presione Detectar y si aún no aparece, asegúrese de que todos los cables estén conectados correctamente. Una vez que vea todos los monitores conectados en el menú Pantalla, reorganice sus representaciones gráficas para que se parezcan a su configuración física, luego seleccione uno de los monitores, desplácese hacia abajo y personalice su configuración. Repita este último paso con todos los demás monitores conectados.
Lo que necesita para una configuración de varios monitores
Asumiremos que ya tiene una computadora, un segundo monitor adecuado y una forma de montarlo. ¿Pero tienes todo lo que necesitas?
- Una tarjeta gráfica que admite más de un monitor. Esa debería ser la mayoría de ellos en estos días. Si no está seguro, busque el modelo en Google para averiguarlo.
- Una toma de corriente adicional para el segundo monitor, idealmente en una regleta con un protector contra sobretensiones.
- Los cables adecuados, según los puertos que utilice. Los puertos estándar para conectar pantallas incluyen HDMI, DVI, VGA, DisplayPort, Thunderbolt y USB-C.
- Si está usando una computadora portátil que tiene pocos puertos, le recomendamos que obtenga una estación de acoplamiento USB-C con puertos adicionales, incluido un puerto HDMI.
- Posiblemente adaptadores. Los usuarios de macOS que intenten conectar un monitor que no sea de Apple definitivamente necesitarán buscar adaptadores.
Una vez que haya conectado todo correctamente, su computadora debería detectar ambos monitores y mostrar su escritorio en ambos. Incluso si todo se ve bien de inmediato, profundicemos en la configuración o las preferencias del sistema y realicemos algunas mejoras. Querrá ajustar la orientación, la resolución y más de sus monitores. También le mostraremos algunos trucos para solucionar problemas.
Cómo configurar monitores duales en una PC con Windows
Si su PC con Windows reconoce el segundo monitor, debería mostrar automáticamente una duplicación de su escritorio. Dirigirse a Inicio> Configuración> Sistema> Pantalla donde debería ver una representación gráfica de sus monitores. Si falta una pantalla, haga clic en Detectar o Varias pantallas> Detectar. Si el monitor aún no aparece, solucione los problemas de los cables, puertos o configuración de la tarjeta gráfica.
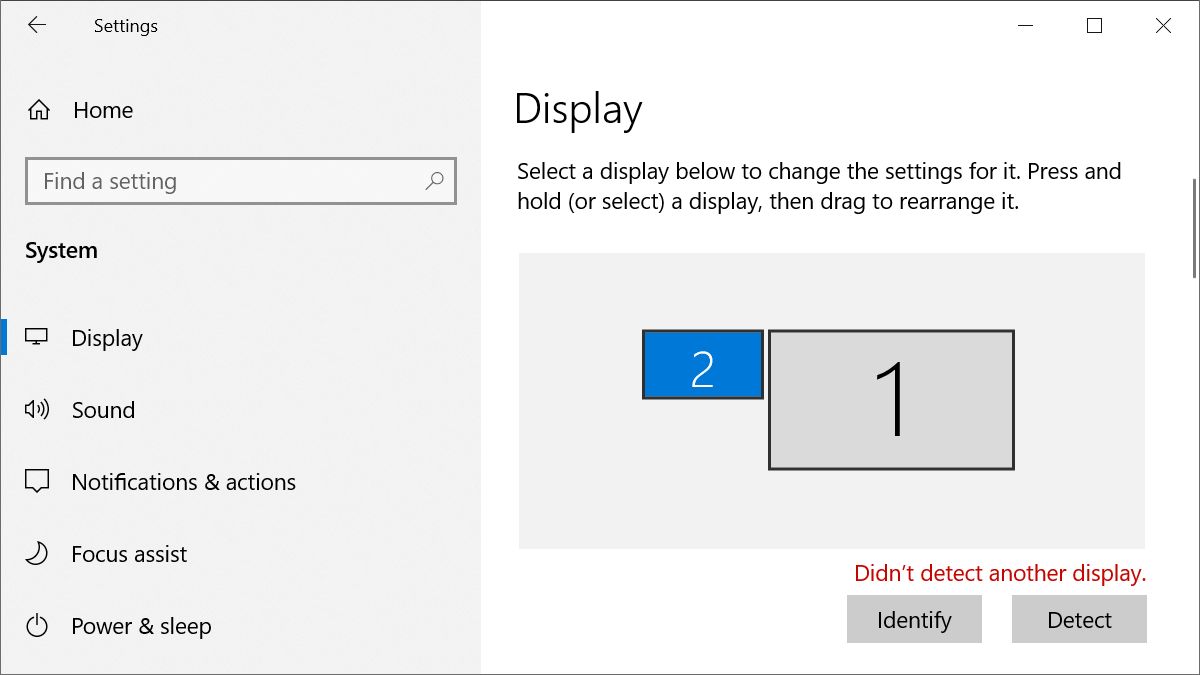
Para ajustar la configuración de pantalla individual, haga clic para seleccionar el cuadro de pantalla respectivo (arriba, # 2 está seleccionado), luego desplácese hacia abajo para Escala y diseño donde puede cambiar la escala, la resolución y la orientación de su pantalla.
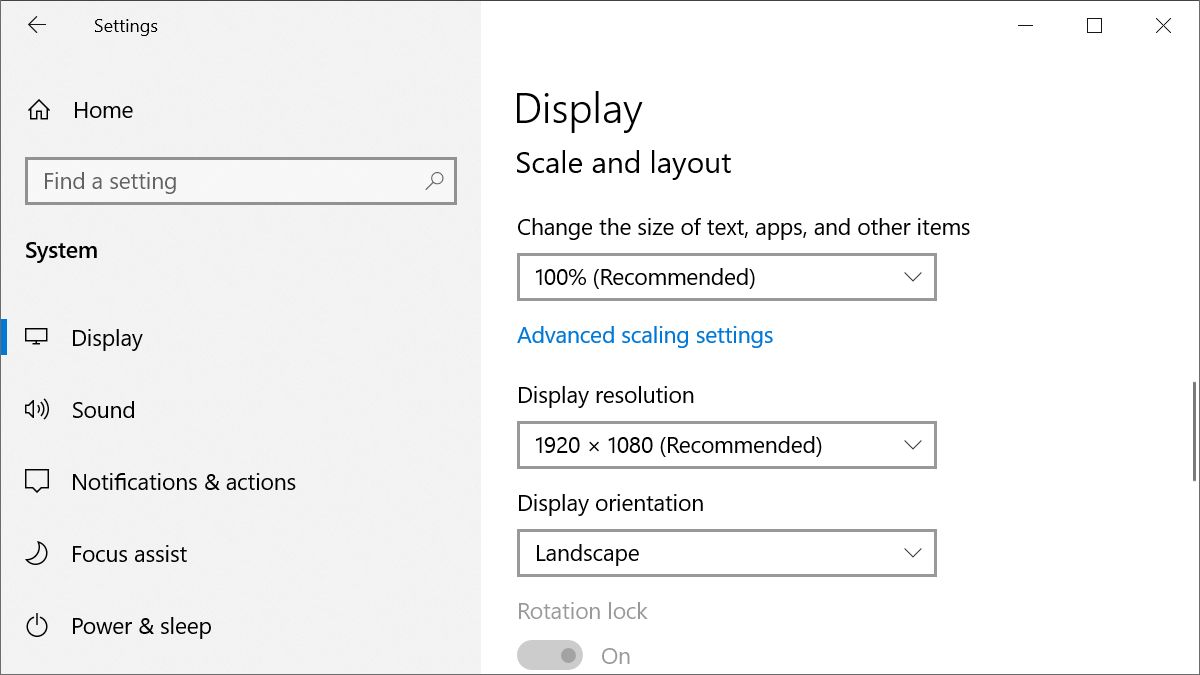
La reorganización de las pantallas que se muestran en el menú Configuración cambia la forma en que puede mover el mouse y las ventanas entre pantallas cuando extiende su escritorio. En lugar de tener dos monitores uno al lado del otro, es posible que tenga una pantalla de computadora portátil con un monitor de escritorio en la parte superior. Asegúrese de hacer clic Solicitar para guardar sus cambios.

Si no está seguro de qué pantalla es cuál, haga clic en Identificar y debería aparecer un número diferente en cada uno de sus monitores.

Para cambiar cómo se muestra su escritorio en sus monitores, desplácese hacia abajo hasta el Varias pantallas sección y elija una opción del menú desplegable. Seleccione Extiende estas pantallas para obtener más espacio en la pantalla. Aquí, también puede marcar una casilla para Haz de esta mi pantalla principal, lo que lo convertirá en el escritorio activo.
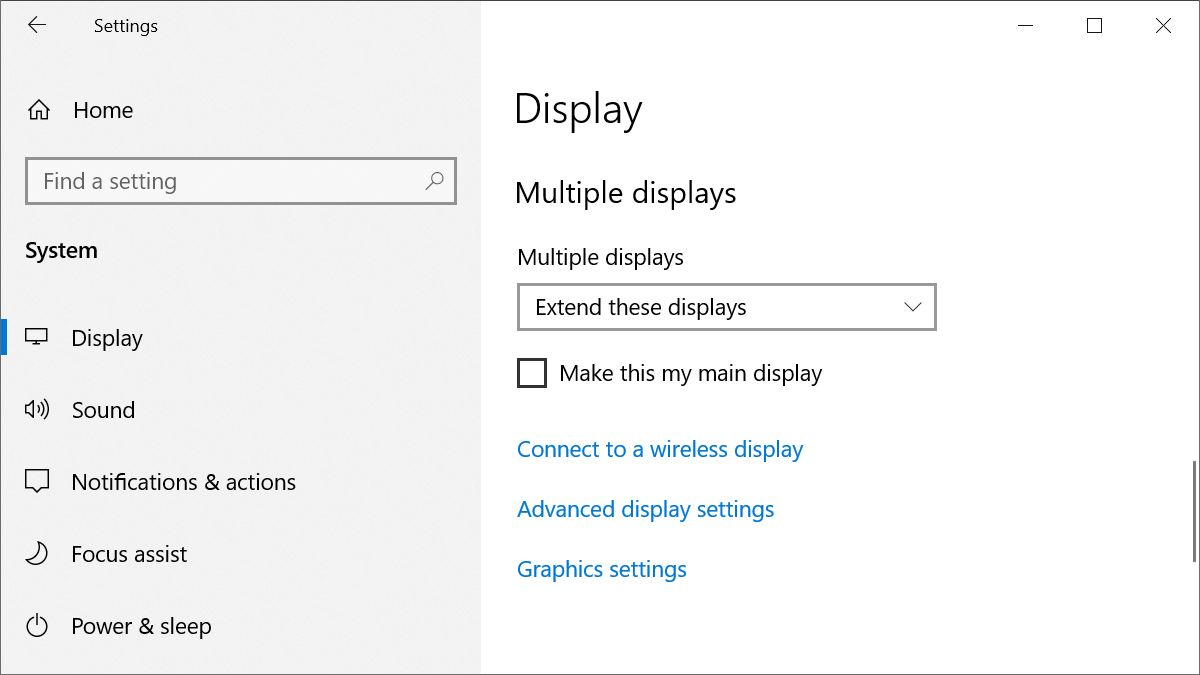
Si desea cambiar esto más tarde, no es necesario que regrese al menú Configuración. Presionando el Tecla del logotipo de Windows + P también abre un menú que le permite cambiar entre estas opciones.
Cómo configurar monitores duales en una Mac
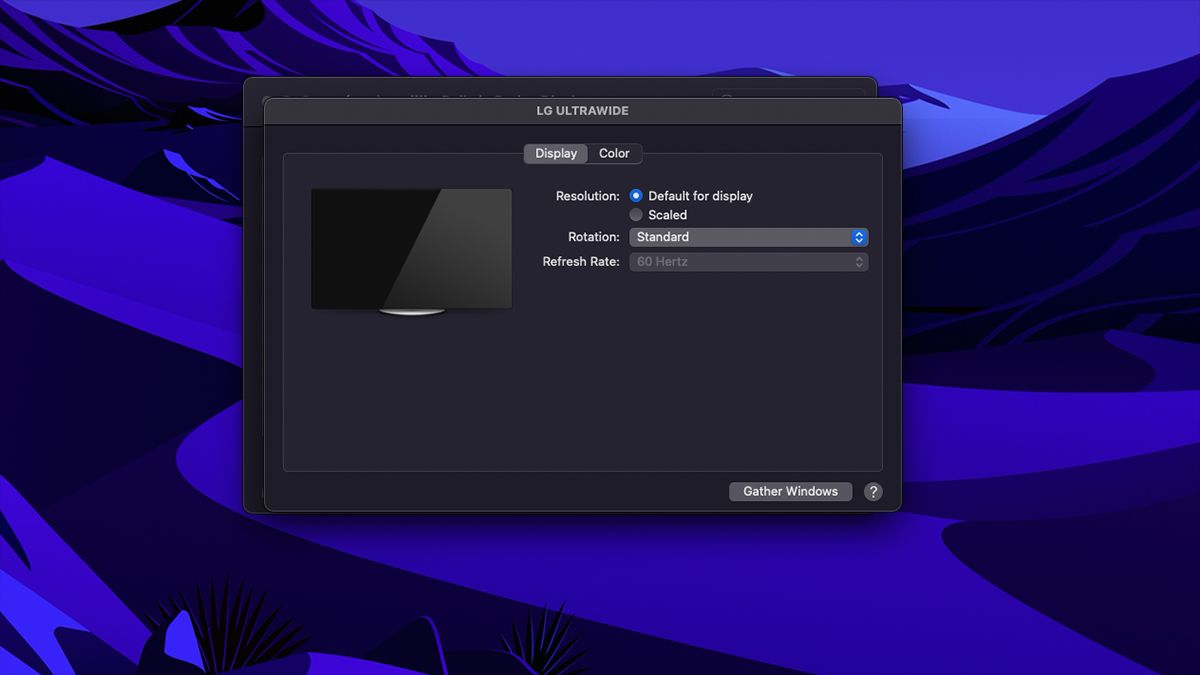
Su Mac debería reconocer automáticamente el segundo monitor, una vez que lo conecte. Si no lo hace, intente poner su Mac en suspensión y reactivarlo. A continuación, se explica cómo configurar la segunda pantalla.
- Ampliar la manzana menú, seleccione Preferencias del Sistemay haga clic en el Muestra icono.
- Haga clic en el Reunir ventanas en la parte inferior derecha para abrir un menú para el segundo monitor. Aquí, puede cambiar su rotación, escala de resolución y más. Si el fondo del escritorio se ve apagado, haga clic en Escamoso y encuentre la resolución correcta para su pantalla.
- De vuelta en el principal Monitor ventana, cambie a la Disposición pestaña. Aquí puede reorganizar las pantallas para que coincidan con su disposición real. También puede mover la barra de menú.
- De forma predeterminada, macOS ampliará su pantalla. Si prefiere duplicar el escritorio, marque la Pantallas de espejo caja en el Disposición pestaña.
Con Sidecar, puedes configura tu iPad como una segunda pantalla.
Cómo configurar monitores duales en Ubuntu Linux
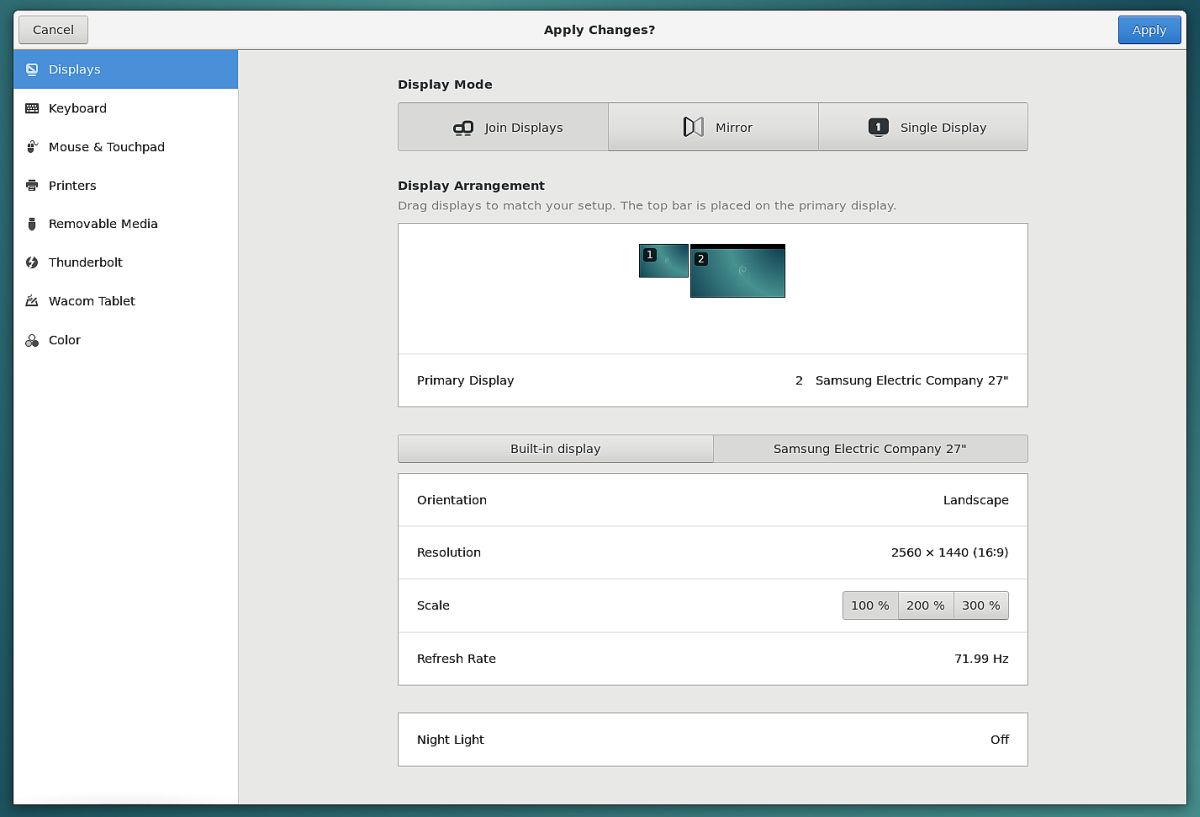
Cuando conecta un segundo monitor a su computadora Ubuntu Linux, su sistema debería detectarlo por sí solo. Si no es así, o para cambiar la configuración, siga estos pasos:
- Abre el Ocupaciones descripción general, tipo Muestra en la barra de búsqueda y haga clic en el resultado superior para abrir el panel.
- Verá un diagrama de disposición de la pantalla donde puede arrastrar las pantallas a su posición preferida.
- Puedes elegir un Pantalla principal haciendo clic en la opción respectiva. Esta pantalla albergará la barra superior y la descripción general de las actividades.
- Con solo dos monitores, puede elegir entre uno de los tres modos de visualización:
- Unir pantallas: Dos escritorios separados con bordes vinculados, para que pueda pasar cosas de uno a otro.
- Espejo: La segunda pantalla es una copia exacta de la primera, incluida la resolución y la orientación.
- Pantalla única: Configure solo una pantalla y mantenga la otra apagada. Esto puede resultar útil si está conectando una pantalla externa a una computadora portátil.
Con más de dos pantallas conectadas, Unir pantallas será tu única opción.
- Establezca la orientación, resolución o escala y frecuencia de actualización para cada una de las pantallas.
- Cuando haya terminado, haga clic en Solicitar y Mantener cambios para confirmar o simplemente espere 20 segundos si desea volver a la configuración anterior.
Cómo configurar monitores duales en Chromebook
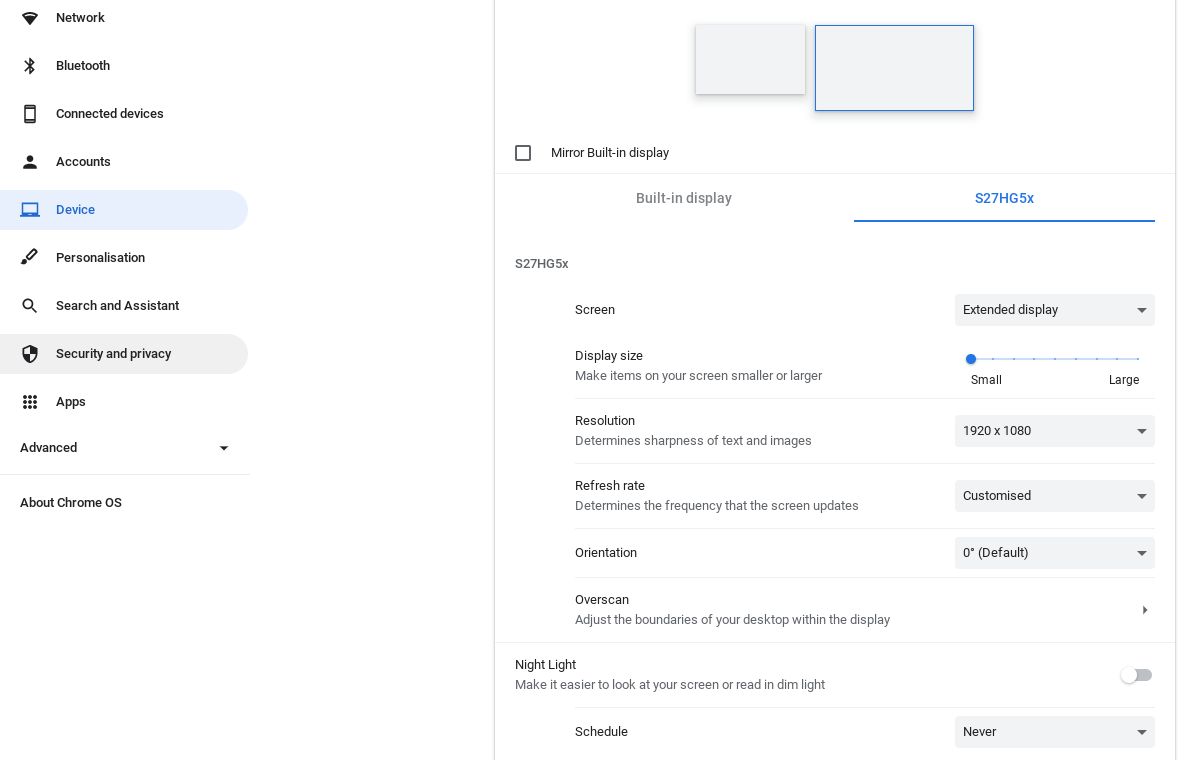
Su Chromebook debe venir con un puerto HDMI, DisplayPort, DVI o VGA. Si ese es el caso, puede conectarlo a un monitor externo o TV.
- Haga clic en el reloj en la parte inferior derecha y diríjase a Configuración> Dispositivo> Pantallas.
- Organice las pantallas para imitar su configuración física.
- Seleccione Pantalla incorporada o su monitor externo para ajustar su configuración. Puede cambiar el tamaño de la pantalla, la resolución, la frecuencia de actualización, la orientación o la sobreexploración.
- También tienes la opción de Pantalla incorporada de espejo, en cuyo caso no necesitará ajustar la configuración de su monitor externo.
- Hacer clic Hecho para guardar sus cambios.
Para apagar la pantalla de su Chromebook y solo ver contenido en el monitor externo, mantenga presionada la tecla botón para disminuir el brillo.
Preguntas frecuentes
La mayoría de las computadoras portátiles actuales admiten un segundo monitor. Si su computadora portátil ejecuta cualquier sistema operativo moderno de Windows, también puede admitir dos monitores externos, pero eso depende de la tarjeta gráfica y los puertos integrados en su computadora portátil.
Para saber si la tarjeta gráfica de su computadora portátil puede admitir dos monitores externos, consulte sus especificaciones en el sitio web del fabricante. ¿No estás seguro de qué tarjeta gráfica tienes? imprenta Windows + X para abrir el menú de WinX, abra el Administrador de dispositivosy marque la entrada debajo Adaptadores de pantalla.
Si su tarjeta gráfica admite dos monitores externos, verifique si el puerto de su computadora portátil coincide con los puertos de sus monitores. Es posible que deba usar adaptadores, un divisor de pantalla o una estación de acoplamiento para conectar varios monitores.
Sí, conectar un segundo monitor y extender el juego en ambos monitores puede reducir su FPS, pero la caída puede ser menor (dentro de los 10 FPS), dependiendo de su tarjeta gráfica. Si conecta un segundo monitor, restrinja el juego al monitor principal y solo vea elementos 2D en el otro monitor. No debería afectar a FPS.












