
Xiaomi POCO X6 Pro 5G 8GB/256GB 12GB/512GB NFC EU Charger Global Version Teléfono móvil
Cómo imprimir desde una Chromebook:
Cómo imprimir con Google Cloud Print
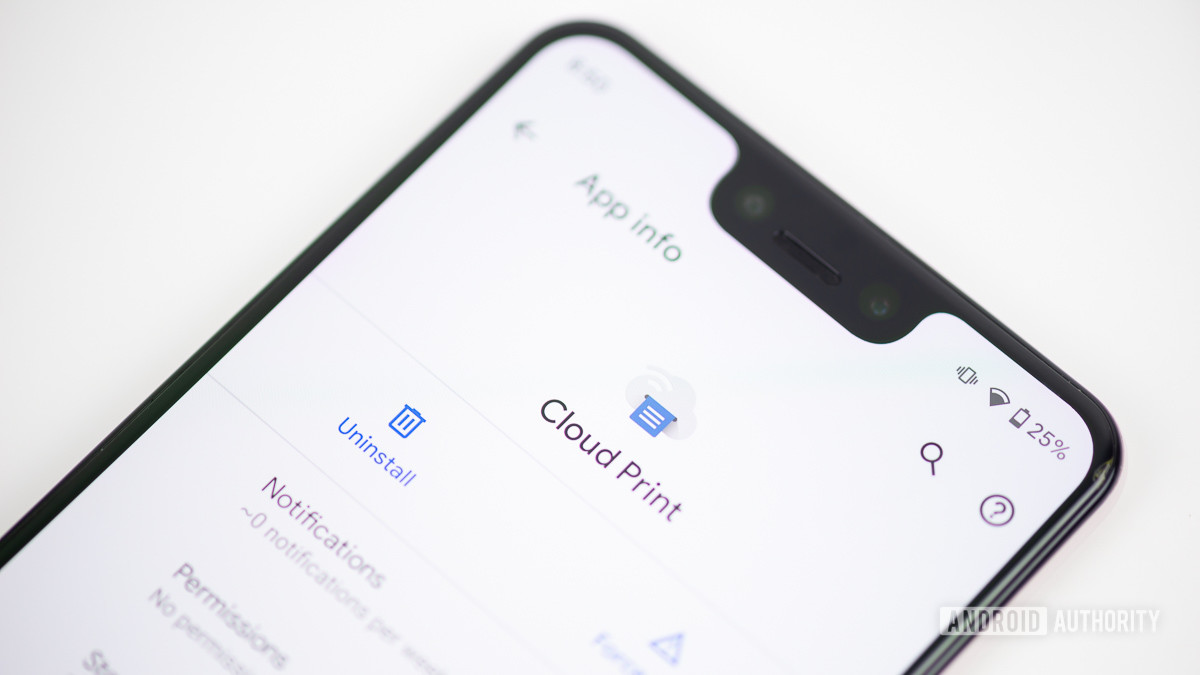
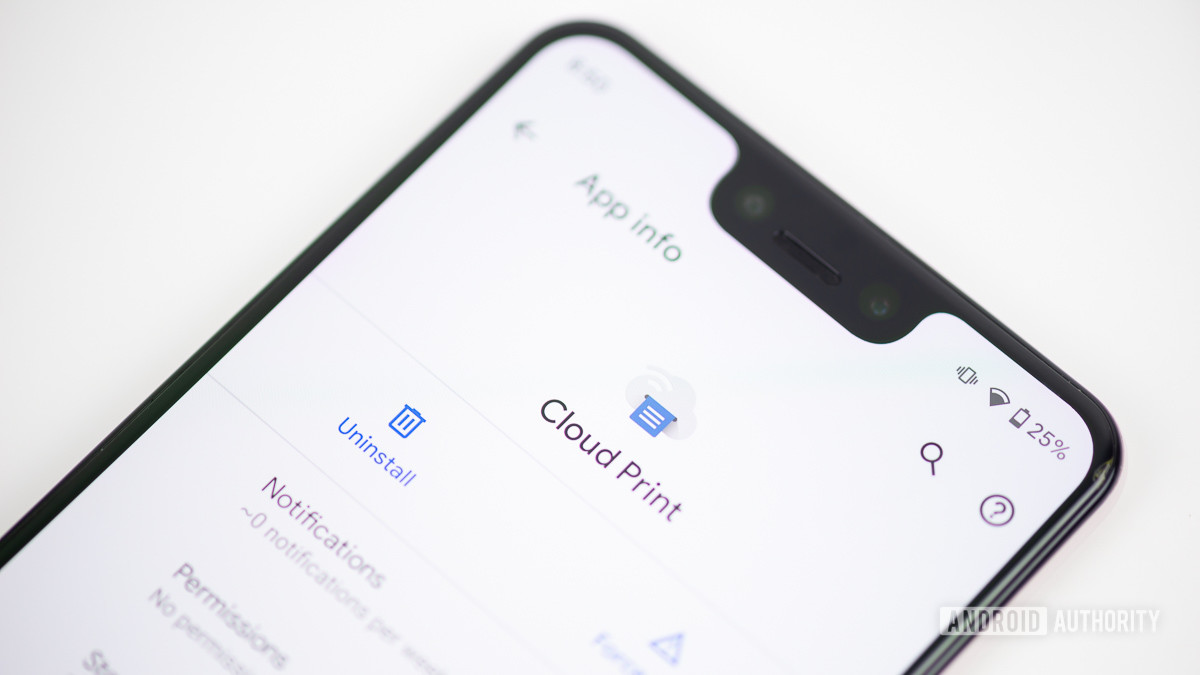
La mayoría de las impresoras nuevas cuentan con conexión Wi-Fi y muchas de ellas son compatibles con Google Cloud Print. Obviamente, Chrome OS es compatible con el propio servicio de impresión en línea de Google. Lo primero que debe hacer es iniciar la impresora de su hogar, conectarla a Internet y vincular la unidad a Google Cloud Print. Este proceso es diferente para cada impresora, por lo que deberá investigar un poco para averiguar el suyo.
Encienda su computadora portátil y prepárese para la impresión de Chromebook. Una vez que haya conectado su impresora a Internet, haga clic en el logotipo o foto de su cuenta de Google en Chrome, seleccione Ajustesy luego seleccione Avanzado. Ve a la Impresoras opción y luego seleccione Impresoras.
Debería ver una sección llamada Agregar impresoras. Haga clic en él y debería ver una lista de impresoras. Si ve su impresora en esa lista, seleccione Añadir. Su impresora ahora debería estar conectada a su Chromebook.
Cómo imprimir desde una Chromebook usando aplicaciones de Android


La mayoría de los Chromebook más nuevos ahora tienen Google Play Store y sus innumerables aplicaciones. A veces, todo lo que una impresora necesita para funcionar es la aplicación oficial de Android, que está a su disposición si su Chromebook tiene acceso a Play Store. Esto facilita la impresión desde una Chromebook sin confundirse demasiado. Puede utilizar estas aplicaciones para configurar la impresora y algunas incluso ofrecen funciones de edición. Esta es probablemente la forma más sencilla de imprimir desde una Chromebook.
Cómo conectar manualmente su impresora Wi-Fi a su Chromebook


Si, por alguna razón, su impresora no aparece en la lista del Agregar impresoras sección, no se preocupe. Aún puede agregar su dispositivo manualmente e imprimir desde una Chromebook.
En el Impresoras sección, haga clic en el Agregar manualmente opción. A continuación, escriba el nombre de la impresora, su dirección IP, su protocolo (normalmente el protocolo de conexión admitido es IPP) y su cola (normalmente, la cola es ipp / print). Hacer clic Añadir cuando se complete toda esa información.
Debería aparecer un cuadro pidiéndole que seleccione el fabricante y el modelo de su impresora. Si lo encuentra, haga clic en Añadir. Si no aparece, debe verificar la información de su impresora para su «lenguaje de impresora» o «emulación», luego volver a la lista y seleccionar el Genérico opción que parece similar. Es posible que deba cargar el controlador de su impresora. Si ese es el caso, haga clic en el Navegar opción para subirlo.
Cómo imprimir con una conexión USB (opcional)


Si posee una impresora antigua sin hardware Wi-Fi, aún puede imprimir desde una Chromebook a través de un cable USB. Después de conectar la impresora al Chromebook con el cable USB, simplemente siga los pasos de la sección anterior para agregar la impresora a su Chromebook.
Si ha conectado correctamente su impresora doméstica, debería estar listo para imprimir fácilmente desde una Chromebook. Simplemente vaya a la página que desea imprimir y presione el Ctrl y PAG botones al mismo tiempo. Bajo la Destinos opción, seleccione Cambio. Entonces, debajo de Destinos recientes o Destinos locales, elija su impresora y seleccione Impresión.
Consulte los enlaces a continuación para obtener más consejos y trucos de Chromebook:











