Hay momentos en los que realmente necesita compartir lo que está en la pantalla de su dispositivo Android. Ahí es cuando las capturas de pantalla de Android son útiles. Las capturas de pantalla son capturas de lo que se muestra actualmente en la pantalla guardado como una imagen. En esta publicación, le mostraremos cómo tomar una captura de pantalla en dispositivos Android. Hemos incluido múltiples métodos, y algunos requieren poco o ningún esfuerzo.

Xiaomi POCO X6 Pro 5G 8GB/256GB 12GB/512GB NFC EU Charger Global Version Teléfono móvil
La forma estándar de tomar una captura de pantalla de Android
![]()
Capturar una captura de pantalla generalmente implica presionar simultáneamente dos botones en su dispositivo Android; normalmente el volumen hacia abajo y los botones de encendido. En otros dispositivos, es posible que deba usar el botón de inicio + el botón de encendido combinado. Cuando se presiona el combo del botón derecho, la pantalla de su dispositivo parpadeará, generalmente acompañada de un sonido de obturador de cámara. En ocasiones, aparece un mensaje emergente o una alerta de notificación que sugiere que se realizó la captura de pantalla.
Finalmente, cualquier dispositivo Android que venga con Google Assistant te permitirá tomar capturas de pantalla usando solo comandos de voz. Simplemente diga «Ok, Google» y luego «tome una captura de pantalla».

Estos métodos básicos deberían ser todo lo que necesita para la mayoría de los dispositivos Android. Sin embargo, puede haber algunas excepciones. Los fabricantes de dispositivos Android a menudo incluyen formas adicionales y únicas de tomar capturas de pantalla de Android. Por ejemplo, puede tomar una captura de pantalla en Serie Galaxy Note con el S Pen. Otros fabricantes han optado por reemplazar completamente el método predeterminado y utilizar el suyo en su lugar.
Cómo tomar una captura de pantalla en Android: dispositivos Samsung

Como se mencionó, hay algunos fabricantes y dispositivos que han decidido volverse delincuentes e introducir sus propios métodos para tomar capturas de pantalla en Android. En algunos casos, estas son alternativas que se pueden usar además de los tres métodos principales discutidos. En otros casos, reemplazan completamente las opciones predeterminadas de Android. Encontrará la mayoría de los ejemplos a continuación.
Smartphones con asistente digital Bixby
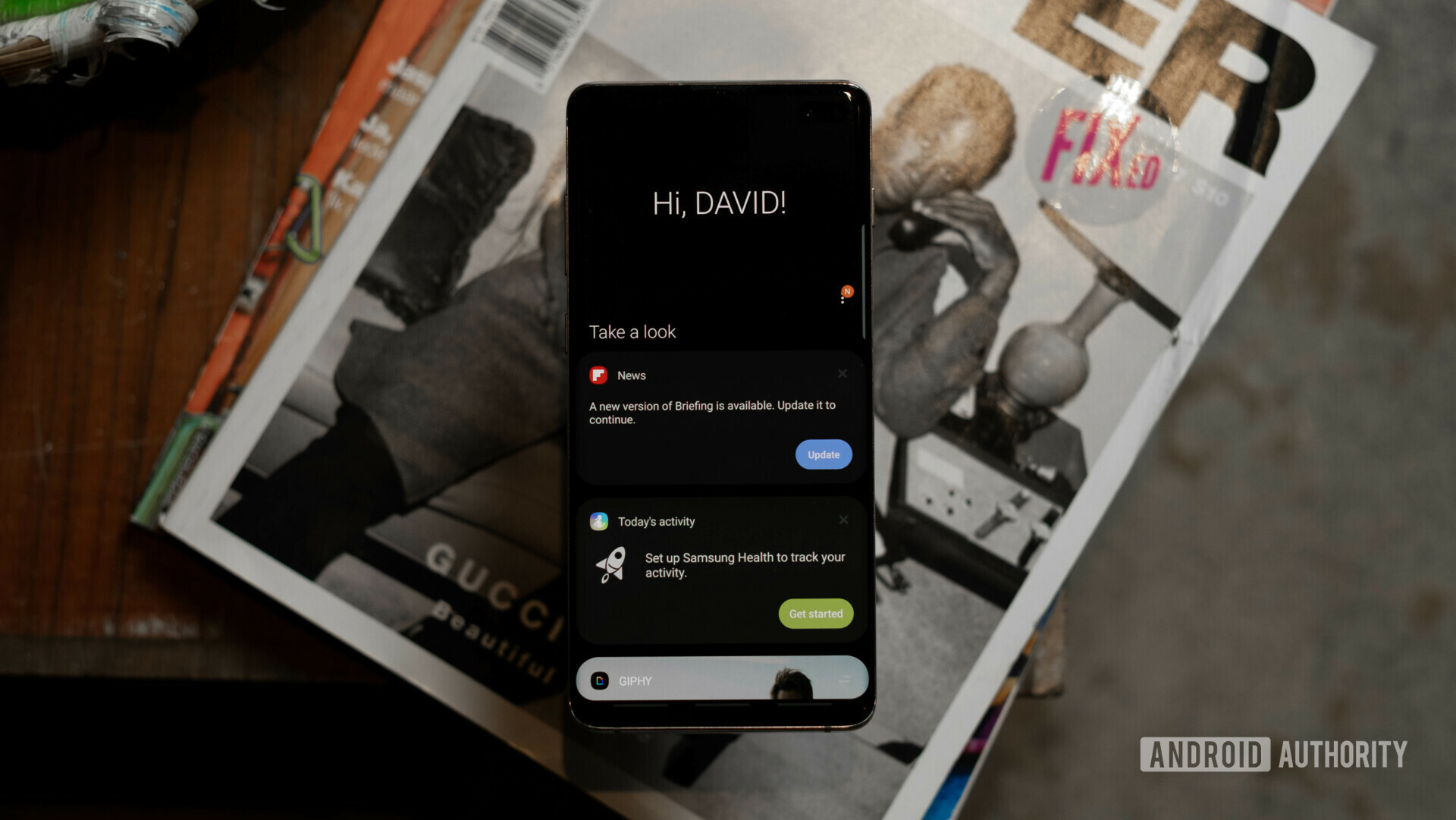
Si posee un teléfono insignia Samsung Galaxy más reciente, como el Galaxy S20 o Galaxy Note 10, tienes el asistente digital Bixby preinstalado. Se puede usar para tomar una captura de pantalla solo con su comando de voz. Todo lo que tiene que hacer es ir a la pantalla donde desea tomar la captura de pantalla y, si la tiene configurada correctamente, simplemente diga «Hola Bixby». Cuando el asistente comience a trabajar, simplemente diga «tomar una captura de pantalla», y lo hará. Puede ver la toma guardada en la aplicación Galería de su teléfono.
Si no tiene su teléfono Samsung configurado para reconocer el comando «Hey Bixby», simplemente mantenga presionado el botón Bixby dedicado en el costado del teléfono y luego diga «tomar una captura de pantalla» para finalizar el proceso.
S Pen

Puede usar el S Pen para tomar una captura de pantalla, dado que su dispositivo viene con una. Simplemente extraiga el S Pen e inicie Air Command (si no se hace automáticamente), luego seleccione Pantalla de escritura. Por lo general, después de capturar la captura de pantalla, la imagen se abrirá inmediatamente para su edición. Solo recuerde guardar la captura de pantalla editada después.
Deslizamiento de palma
En algunos teléfonos Samsung, hay otra forma de tomar una captura de pantalla. Ir Configuracionesy luego toca Características avanzadas. Desplácese hacia abajo para ver un Deslizar la palma para capturar opción y activarlo. Para tomar una captura de pantalla, simplemente coloque la mano verticalmente en el borde derecho o izquierdo de la pantalla del Smartphone y luego deslice la pantalla. La pantalla debe parpadear y verá una notificación que indica que se ha tomado una captura de pantalla.
Captura inteligente
Cuando Samsung decidió cómo tomar capturas de pantalla en Android, ¡realmente salió todo! La captura inteligente le permite capturar una página web completa, en lugar de solo lo que está en su pantalla. Tome una captura de pantalla normal utilizando cualquiera de las técnicas mencionadas anteriormente y luego seleccione Captura de desplazamiento y continúe tocándolo para desplazarse hacia abajo en la página. Esto efectivamente une múltiples imágenes.
Selección inteligente
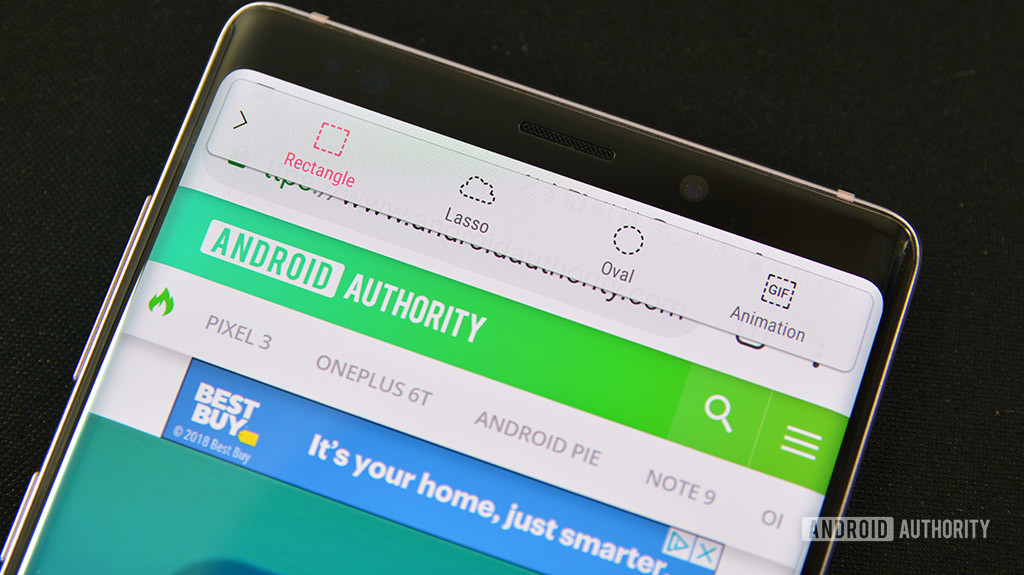
Smart Select le permite capturar solo partes específicas de lo que está en su pantalla, tomar capturas de pantalla de forma ovalada o incluso crear GIF cortos a partir de películas y animaciones.
Acceda a Smart Select deslizando el Panel de borde y luego eligiendo la opción Smart Select. Elija la forma y seleccione el área que desea capturar. Es posible que primero deba habilitar esta función en la configuración yendo a Configuración> Pantalla> Pantalla de borde> Paneles de borde.
Cómo tomar una captura de pantalla en Android: dispositivos Xiaomi

Los dispositivos Xiaomi le brindan todas las opciones habituales cuando se trata de tomar capturas de pantalla, mientras que también incluyen algunos métodos propios.
El tono de notificación
Al igual que algunas otras máscaras de Android, MIUI proporciona acceso rápido a capturas de pantalla desde el tono de notificación. Simplemente tire hacia abajo desde la parte superior de la pantalla y busque la opción de captura de pantalla.
Deslizamiento de tres dedos
Desde cualquier pantalla, simplemente deslice tres dedos hacia abajo en la pantalla de un dispositivo Xiaomi y tomará una foto de la pantalla. También puede saltar a la configuración y asignar una variedad de atajos diferentes, si lo prefiere. Estos incluyen presionar prolongadamente el botón de inicio o usar otros gestos.
Cómo tomar una captura de pantalla en Android: dispositivos Huawei

Los dispositivos Huawei ofrecen las mismas opciones predeterminadas que la mayoría de los dispositivos Android, ¡pero también te permiten tomar capturas de pantalla con los nudillos! Active la opción en la configuración yendo a Control de movimiento> Captura de pantalla inteligente y luego activando la opción. Luego, simplemente golpee la pantalla dos veces con los nudillos para agarrar la pantalla. Luego, también puede recortar la toma como desee.
Cómo tomar una captura de pantalla en Android: dispositivos Sony

En los dispositivos Sony, puede encontrar una opción de captura de pantalla en el menú de encendido. Simplemente mantenga presionado el botón de encendido, espere a que aparezca el menú y seleccione Tomar captura de pantalla para capturar una captura de pantalla de la pantalla actual. Este puede ser un método útil, especialmente cuando es difícil presionar combinaciones de botones físicos.
Cómo tomar una captura de pantalla en Android: dispositivos HTC

Nuevamente, HTC le permitirá tomar capturas de pantalla usando todos los métodos normales. Sin embargo, si su dispositivo es compatible con Edge Sense, también podrá usarlo. Simplemente diríjase a la configuración para cambiar lo que hace el dispositivo al apretar breve o prolongadamente yendo a Configuración> Edge Sense> Establecer presión corta o Establecer acción de apretar y mantener.
Cómo tomar una captura de pantalla en Android: dispositivos LG

Si bien puede usar los métodos predeterminados para tomar capturas de pantalla en dispositivos LG, también hay algunas otras opciones.
Nota rápida
También puede tomar una captura de pantalla con Quick Memo, que puede capturar instantáneamente y le permite crear garabatos en sus capturas de pantalla. Simplemente cambie Quick Memo desde el tono de notificación. Una vez habilitado, aparecerá la página de edición. Ahora puede escribir notas y garabatos en la pantalla actual. Toque el icono del disquete para guardar su trabajo.
Movimiento de aire

Otra opción es utilizar Air Motion. Esto funciona con el LG G8 ThinQ e implica el uso de la cámara ToF (tiempo de vuelo) incorporada para reconocer los gestos aéreos. Simplemente mueva la mano sobre el dispositivo hasta que vea el icono que muestra que ha reconocido el gesto. Luego, pellizque el aire juntando las yemas de los dedos y luego separándolos nuevamente.
Capturar +
¿No tienes suficientes opciones? Otra forma de tomar capturas de pantalla en el LG G8 es bajar la barra de notificaciones y luego tocar el ícono Capture +. Esto le permitirá tomar capturas de pantalla regulares, así como capturas de pantalla extendidas. A continuación, también podrá realizar anotaciones en las capturas de pantalla.
Opciones de terceros

¿No estás satisfecho con cómo tomar capturas de pantalla en Android de forma estándar? Entonces siempre puede intentar instalar aplicaciones adicionales que le proporcionarán más opciones y funcionalidades. Algunos buenos ejemplos incluyen Screenshot Easy y Super Screenshot. Estas aplicaciones no requieren root y te permitirán hacer cosas como grabar tu pantalla y configurar una variedad de disparadores diferentes. ¡Incluso puede configurar sus propios métodos de captura de pantalla con Tasker!
Aquí hay más tutoriales para desbloquear todo el potencial de su dispositivo Android.












