
Xiaomi POCO X6 Pro 5G 8GB/256GB 12GB/512GB NFC EU Charger Global Version Teléfono móvil
¿Qué es Google Meet?
Antes de entrar en las funciones avanzadas, es posible que descubra que cierta información básica es de gran ayuda. Google Meet, anteriormente conocido como Google Hangouts Meet, es una aplicación de video chat para uso personal y comercial. Probablemente pueda pensar en él como una alternativa a Skype o Zoom.
Una de las primeras fallas de Google Meet fue que muchas de sus funciones premium estaban bloqueadas detrás de un muro de pago. A medida que avanzaba la pandemia de COVID-19, Google tomó la decisión de desbloquear algunas de esas funciones para los usuarios gratuitos, lo que llevó a un salto sólido en popularidad. Si pasa más tiempo en Google Meet, podría ser el momento de enviar sus reuniones a la pantalla grande.
¿Qué necesitas para transmitir una reunión de Google?


Google mantiene las cosas bastante simples cuando se trata de transmitir contenido. No necesitará demasiado hardware adicional siempre que ya tenga un Chromecast de segunda generación. Además, asegúrese de que su navegador Chrome esté completamente actualizado antes de unirse a Google Meet. Por supuesto, también necesitará una cámara y un micrófono confiables, pero eso no debería ser una sorpresa.
La mejor parte de usar un Chromecast para enviar su Google Meet a un televisor es que puede hacerlo en cualquier momento. A continuación, se incluyen algunas de las principales cosas que debe saber:
Transmita su Google Meet con un Chromecast antes de unirse
El momento más fácil para comenzar a transmitir su Google Meet con un Chromecast es antes de que comience la reunión. Siempre que siga estos pasos mientras está en la sala de espera, no debería tener que preocuparse por interrumpir la reunión o dar la impresión de no prestar atención. Simplemente siga estos pasos:
- En la pantalla de la sala de espera, haga clic en el botón Transmitir esta reunión. Lo encontrará debajo de los botones Unirse ahora y Presentar.
- Busque el dispositivo al que desea transmitir en el menú emergente. El menú debería aparecer en la esquina superior derecha de su navegador.
- Póngase cómodo en su sofá mientras su reunión se muestra en su televisor. Solo recuerde que Google Meet seguirá usando la cámara y el micrófono de su computadora portátil o dispositivo.
Si no ve el botón Transmitir esta reunión, verifique que su Chromecast y el navegador Chrome estén completamente actualizados. Es posible que también tengas que actualizar tu Chromecast si Google Meet te permite transmitir, pero no puedes encontrar el dispositivo correcto.
Transmite tu Google Meet durante la reunión
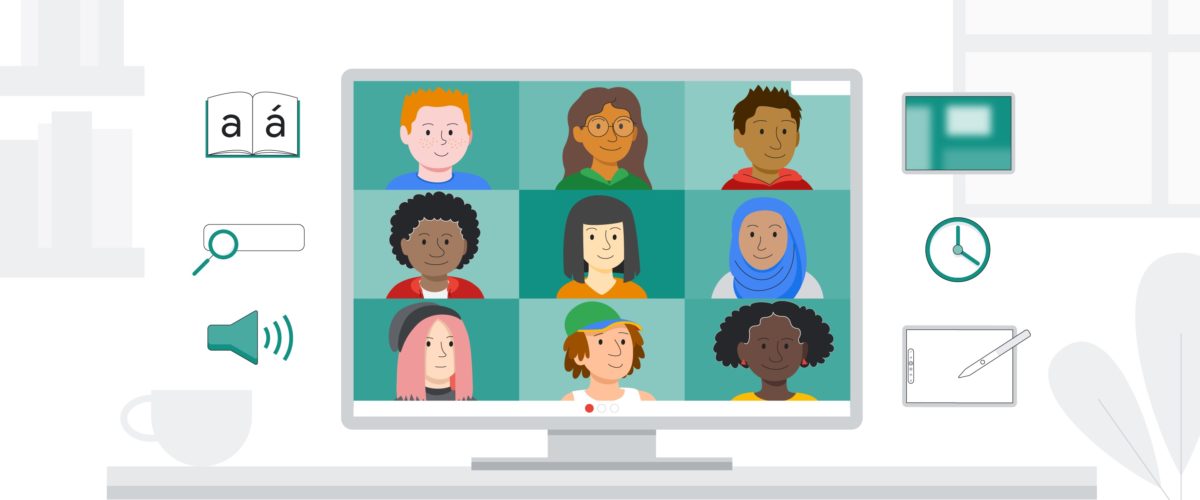
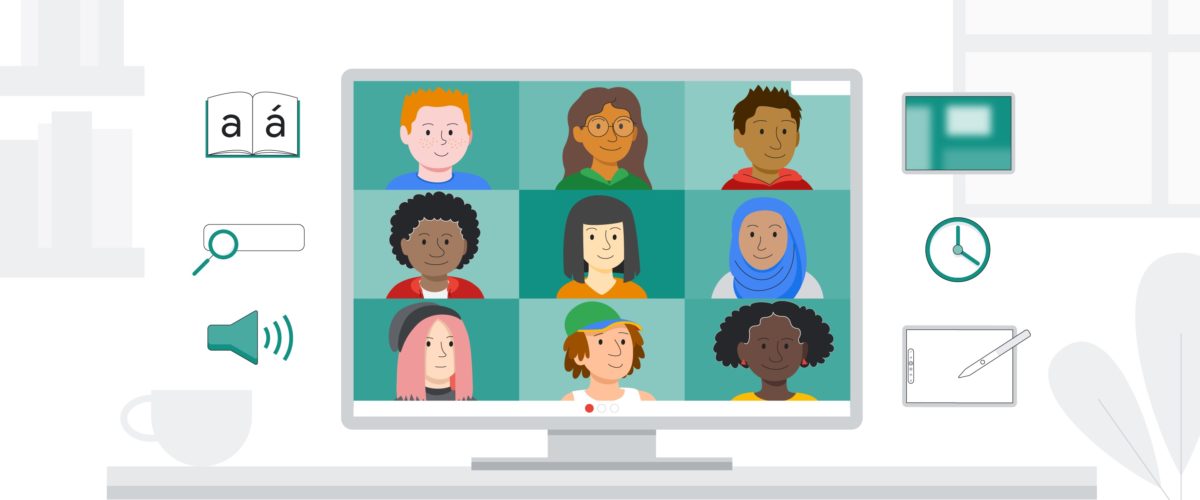
Si se une a una reunión tarde o ha decidido comenzar a transmitir su Google Meet a la mitad, el proceso sigue siendo bastante simple. Es posible que no pueda realizar el cambio sin interrumpir ligeramente la reunión, pero solo le llevará unos segundos. Pruebe estos pasos:
- Haga clic en el icono de tres puntos en la esquina inferior derecha de la pantalla de su reunión.
- Seleccione Transmitir esta reunión en el menú que aparece.
- Elija su Chromecast de la lista de dispositivos disponibles y debería estar listo.
Una vez más, si no ve el botón Transmitir esta reunión o no puede encontrar el dispositivo correcto, probablemente sea necesario realizar una actualización. No olvide que su televisor probablemente no tenga cámara ni micrófono, por lo que necesitará su computadora portátil a mano.
Deja de transmitir tu Google Meet
Dejar de transmitir tu Google Meet es tan fácil como comenzar. Puede decidir que ya no quiere usar su televisor, o tal vez la reunión esté terminando. Los pasos son casi idénticos a los anteriores, así que aquí tienes:
- Seleccione el icono de tres puntos en la esquina inferior derecha.
- Haga clic en Detener reunión de transmisión en el menú emergente.
Ahí lo tienes, ahora has aprendido cómo enviar una reunión de Google a tu Chromecast, así como cómo finalizarla. Tendremos que ver si Google tiene más funciones nuevas bajo la manga, pero no esperamos el día en que algunas funciones se retiren detrás de un muro de pago una vez más. Cuando eso suceda, siempre puede regresar a Zoom o probar otra aplicación de videoconferencia para ver el tamaño.












