Dada la actual crisis sanitaria y la necesidad de distanciamiento social, no es sorprendente que se haya producido un enorme aumento en el uso de aplicaciones de videoconferencia. Ya sea para el trabajo o para mantenerse en contacto con amigos y familiares, Google Hangouts – en su forma clásica así como Hangouts Meet para negocios – sigue siendo una opción popular para muchos. Lamentablemente, como cualquier aplicación o software, Hangouts tiene sus problemas. Echamos un vistazo a algunos de los problemas comunes con los que se han topado los usuarios y a las soluciones para solucionarlos.

Xiaomi POCO X6 Pro 5G 8GB/256GB 12GB/512GB NFC EU Charger Global Version Teléfono móvil
1. No hay sonido de notificación cuando se recibe un mensaje o una llamada
Los usuarios no están recibiendo sonidos de notificación cuando reciben un mensaje o una llamada en Hangouts y han perdido mensajes importantes debido a este fallo. La gente se ha encontrado con este problema tanto en los smartphones como en el PC o el Mac al usar la extensión Hangouts Chrome. Si ves este problema en un smartphone, hay una solución simple que parece haber funcionado para muchos.
Cómo solucionar el problema del sonido de las notificaciones en Google Hangouts
*Abre la aplicación y toca el icono de las tres líneas verticales en la esquina superior izquierda.
*Toca en Configuración y luego en el nombre de la cuenta principal.
*En la sección Notificaciones, selecciona Mensajes y abre la configuración de Sonido. Es posible que primero tengas que tocar en Avanzado para llegar a él.
*El sonido de la notificación puede estar configurado como «Sonido de notificación predeterminado». Si ese es el caso, abre esta sección y cambia el tono de alerta a otra cosa. Ahora debería recibir las alertas de notificación como se esperaba.
*Para solucionar el problema de las llamadas entrantes, repite los mismos pasos después de ir a la sección de notificación y seleccionar Llamadas entrantes en lugar de Mensajes.
Lamentablemente, no existe una solución similar si te enfrentas a este problema en un equipo. Algunos usuarios han descubierto que el simple hecho de quitar y reinstalar la extensión de Hangouts Chrome parece funcionar.
2. La cámara no funciona

Bastantes usuarios se enfrentan a este problema cuando el portátil o la cámara del PC no funciona durante una videollamada. La aplicación suele quedarse atascada en el mensaje «la cámara se está iniciando». Hay un montón de soluciones alternativas que han funcionado para diferentes personas. Desafortunadamente, algunos siguen enfrentándose a este problema y la única opción real es esperar a que se actualice el software.
Cómo solucionar los problemas de la cámara durante una videollamada de Hangouts
- Las correcciones de los problemas de la cámara han sido una parte recurrente de la mayoría de las actualizaciones de Google Chrome.
- Algunos han descubierto que la actualización del navegador a la última versión ha ayudado.
- Algunos usuarios se enfrentan a este problema porque sus PC o portátiles tienen dos tarjetas gráficas, ambas integradas y discretas. Por ejemplo, si tienes una tarjeta gráfica Nvidia, abre el panel de control de Nvidia y ve a la configuración 3D.
- Selecciona Chrome y habilita la GPU de alto rendimiento Nvidia. Cambiar a la tarjeta gráfica Nvidia parece funcionar.
- En la misma línea, asegúrate de que los controladores de vídeo (aunque no tengas dos tarjetas gráficas en tu sistema) estén actualizados.
Muchos usuarios han descubierto que Chrome es el culpable. No es muy conveniente, pero el simple hecho de usar otro navegador funciona. Firefox sólo soporta Hangouts Meet y no la clásica extensión. En el caso de esta última, tendrás que usar Microsoft Edge.
3. Google Chrome causa problemas de audio y video
Los problemas de audio y video ocurren con cualquier aplicación de video chat y Hangouts no es diferente. Si has tenido problemas de este tipo al usar la extensión Chrome, puede que se deba a otras extensiones que hayas instalado.
Por ejemplo, algunos usuarios descubrieron que mientras podían oír a otros en una llamada, nadie podía oírlos. Si tienes muchas extensiones instaladas, elimínalas una por una para ver si el problema desaparece. Desafortunadamente, tendrás que elegir entre los Hangouts y esa extensión si resulta ser la causa de este problema, hasta que esté disponible una actualización del software.
En algunos casos, los usuarios han descubierto que el micrófono y el audio dejan de funcionar a los 5 minutos de una llamada. Reiniciar la llamada sólo soluciona el problema temporalmente. Este problema es causado por el navegador Chrome y una futura actualización del software debería solucionarlo. Algunos usuarios han descubierto que cambiar a Chrome Beta también funciona.
4. Una pantalla verde reemplaza el video durante una llamada

Algunos usuarios se han quejado de ver el vídeo sustituido por una pantalla verde durante una llamada. El audio permanece estable y utilizable, pero ninguna de las partes puede ver a la otra. Este problema sólo lo ven las personas que usan Hangouts en un ordenador. Por suerte, hay una solución disponible que ha funcionado para la mayoría.
Cómo resolver el problema de la pantalla verde durante una videollamada de Hangouts
- Abre el navegador Chrome.
- Toca el icono de los tres puntos verticales en la esquina superior derecha y abre la página de configuración.
- Desplácese hacia abajo y haga clic en Avanzado.
- Desplácese hacia abajo y busque Usar aceleración por hardware donde esté disponible y deshabilite esta función.
- Como alternativa, o si estás usando un Chromebook, escribe chrome://flags en la barra de direcciones de Chrome.
- Desplácese hacia abajo o busque Codificación de vídeo acelerada por hardware y desactívela.
Muchos usuarios se han encontrado con este problema recientemente en un Mac. Parece que una actualización de Mac OS ha causado el problema, y la única opción posible es esperar a que se solucione el software.
5. Guía – Cómo borrar la caché y los datos de las aplicaciones
Borrar la caché de la aplicación, los datos y las cookies del navegador es un buen primer paso para la solución de problemas generales. Puedes resolver muchos problemas de los Hangouts haciendo esto.
Cómo borrar la caché y los datos de Hangouts en un smartphone
- Ve a Configuración > Aplicaciones y notificaciones > Todas las aplicaciones.
- Ten en cuenta que los pasos mencionados pueden ser diferentes según el teléfono que tengas.
- Desplázate hacia abajo o busca «Hangouts» y tócalo.
- Pulsa en Storage & cache y luego selecciona Clear storage y Clear cache uno tras otro.
Cómo borrar la caché y los datos en Chrome
- Abre el navegador y haz clic en el icono de los tres puntos verticales en la esquina superior derecha.
- Ve a Más herramientas > Borrar datos de navegación.
- Puedes elegir un rango de tiempo, pero puede ser una buena idea seleccionar Todo el tiempo.
- Marca las casillas de Cookies y otros datos del sitio y de Imágenes y archivos en caché.
Haz clic en Borrar datos. - En este caso, estás borrando la caché y los datos del navegador Chrome y no sólo de la extensión «Hangouts». Es posible que tengas que volver a introducir las contraseñas e iniciar sesión en determinados sitios de nuevo.
6. Guía – Cómo ajustar la configuración de vídeo para guardar datos
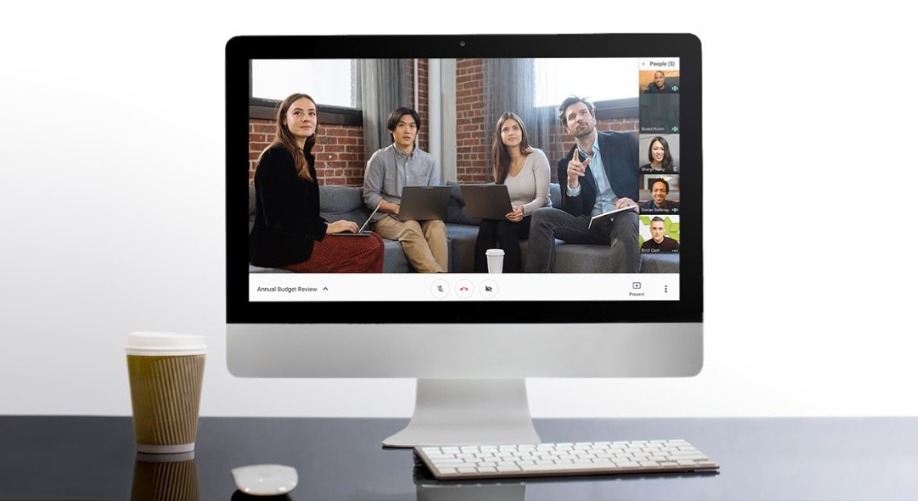
Si usted o la otra parte están viendo un video entrecortado, tartamudo o pixelado, una conexión lenta a Internet puede ser la causa. El vídeo también requiere muchos más datos que las llamadas de audio. Por lo tanto, si tienes un plan de Internet con topes de datos o si sólo quieres ahorrar ancho de banda, puede ser una buena idea reducir la configuración del video.
Cómo ajustar la configuración de video en Hangouts
- Sólo puedes acceder a estos ajustes durante una llamada.
- Una vez iniciada la llamada, pasa el ratón por la ventana de llamada hasta que se muestren los controles de llamada.
- Haz clic en el icono de la rueda dentada para abrir los ajustes.
- Haz clic en Ancho de banda en la ventana emergente que aparece.
- Puedes ajustar la calidad de vídeo de las transmisiones entrantes y salientes. Sólo hay dos opciones disponibles: HD (720p) y SD (360p).
Ajústelo a la configuración inferior si la conexión a Internet es deficiente o si desea guardar datos. Es posible que los usuarios no vean el mejor video, pero el audio será estable y el video no se retrasará ni se cortará.
7. Guía – Diferencia entre los lugares de reunión clásicos y los lugares de encuentro
Google anunció planes para el 2017 de dejar de apoyar a los lugares clásicos de reunión y pasar al chat de reuniones y lugares de reunión. Esa fecha límite, fijada para junio de 2020, se está acercando rápidamente. Hangouts Meet, recientemente rebautizado como Google Meet, ya está disponible para los usuarios de negocios con cuentas de G Suite. Con el tiempo, todo el mundo se trasladará a la nueva aplicación.
Esperamos que este resumen te haya ayudado a resolver cualquier problema que hayas podido encontrar al usar Google Hangouts. ¿Todavía no estás seguro de cuál es la mejor aplicación de videoconferencia para ti? No te olvides de revisar nuestras comparaciones de aplicaciones como Hangouts vs Skype y Hangouts Meet vs Zoom.












