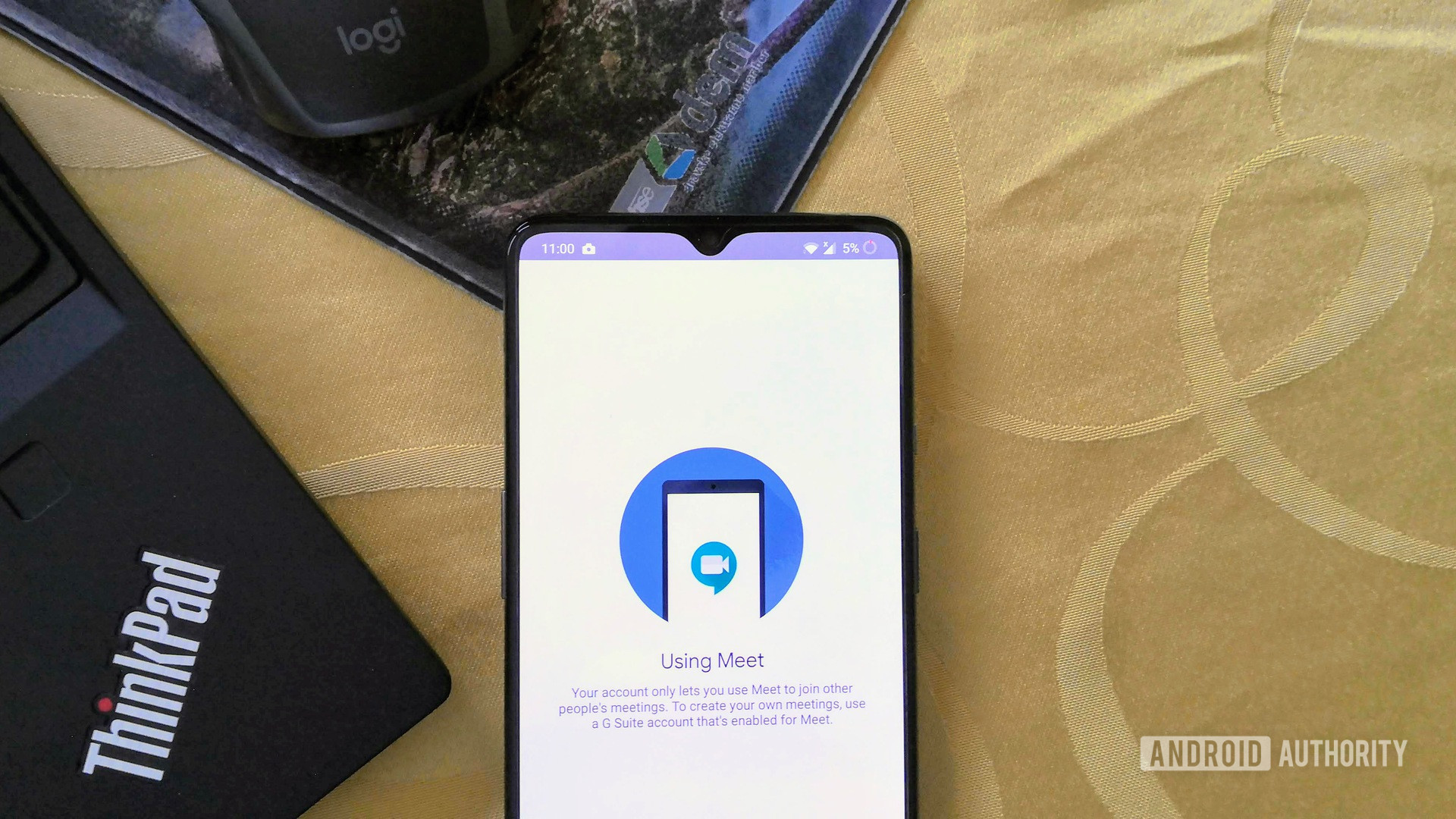¿No está seguro de cómo usar Zoom Meetings? ¿O cómo configurarlo? Quizás tenga curiosidad acerca de las características que ofrece Zoom. Estas son las preguntas que escucho a menudo en estos días debido al hecho de que muchas personas comenzaron a trabajar desde casa debido al virus COVID-19.

Xiaomi POCO X6 Pro 5G 8GB/256GB 12GB/512GB NFC EU Charger Global Version Teléfono móvil
Si es nuevo en Zoom, lo primero que debe hacer es crear una cuenta y familiarizarse con la configuración y las funciones básicas de la herramienta. Para eso es esta guía. Le dirá exactamente cómo configurar Zoom, qué configuraciones debe jugar primero y qué características debe conocer. Vamos a sumergirnos.
Cómo configurar Zoom

Antes de comenzar a usar Zoom, primero debe configurarlo. Eso significa crear una cuenta, descargar las aplicaciones necesarias y ocuparse de algunas configuraciones básicas.
Para hacer una cuenta, visite Página de registro de Zoom y siga las instrucciones en pantalla. Todo lo que tiene que hacer es ingresar su dirección de correo electrónico del trabajo, activar su cuenta a través de un enlace que se le envió en un correo electrónico y agregar su nombre y una contraseña de su elección. Eso es.
El siguiente paso es descargar las aplicaciones que usará. Estos incluyen la aplicación para su PC y la aplicación para su Android o dispositivo iOS si planeas unirte a reuniones sobre la marcha. Puede unirse a una reunión de Zoom en su PC sin la aplicación, ya que el software funciona en un navegador. Sin embargo, su conjunto de características es limitado en este caso. Por esa razón, nuestro consejo es obtener la aplicación.
Ahora es el momento de actualizar su información personal y algunas configuraciones importantes. Lo primero que recomendamos es cargar su imagen de perfil, que se mostrará en una reunión de Zoom cuando su cámara esté apagada, lo que lo hará ver más profesional. Para hacer el trabajo, diríjase a su página de perfil, haga clic en el enlace «Cambiar» en la parte superior y cargue su imagen. Y mientras está en su página de perfil, desplácese hacia abajo para asegurarse de que la zona horaria y el formato estén configurados correctamente.
Lo último que le recomendamos que haga es decidir si desea que la cámara y el micrófono se enciendan o apaguen de manera predeterminada cuando se una a una reunión. Deberá abrir la aplicación Zoom en su PC para actualizar estas dos configuraciones, ya que no están disponibles en el cliente web.
- Abra la aplicación, inicie sesión y haga clic en el ícono de ajustes en la esquina superior derecha (debajo de su imagen de perfil) para acceder a la configuración.
- Desde allí, haga clic en la opción «Video» y marque / desmarque la casilla junto a «Apagar mi video al unirse a las reuniones».
- Luego haga clic en «Audio» en la columna izquierda y marque / desmarque la casilla junto a «Silenciar mi micrófono al unirse a una reunión».
- Los cambios se guardarán automáticamente, por lo que puede continuar y cerrar la ventana.
Estas son las configuraciones básicas que recomendamos que actualice antes de unirse a su primera reunión, aunque también hay muchas otras disponibles. Revíselos todos si lo desea y actualice los que le interesan.
Cómo usar las funciones de Zoom

Si desea saber cómo usar Zoom, debe familiarizarse con sus características principales. Le sugerimos que haga eso antes de unirse a una reunión real. Todo lo que tiene que hacer es iniciar la aplicación Zoom en su PC y presionar el botón «Nueva reunión». Esto iniciará una nueva reunión y usted será el único que asistirá, lo que le dará mucha paz y tranquilidad para jugar con las funciones disponibles. Estos son los principales que debe saber y probar:
Enciende / apaga tu micrófono y cámara: Los controles del micrófono y la cámara se encuentran en la esquina inferior izquierda. Simplemente haga clic en el icono del micrófono o la cámara para activar o desactivar cualquiera de ellos. Le sugerimos que mantenga su micrófono silenciado cuando no esté hablando para evitar el ruido de fondo que pueda molestar a otros participantes.
Silenciar a un participante: Esta es una función que solo está disponible para un anfitrión: la persona que inicia una reunión. Si hay un ruido de fondo excesivo proveniente de cierta persona (como sus hijos gritando en el fondo) un anfitrión puede apagar su micrófono con un simple clic. Para hacerlo, haga clic en el botón «Administrar participantes» ubicado en la barra de tareas y luego haga clic en el botón azul «Silenciar» que aparece una vez que pasa el mouse sobre el nombre de un participante.
Levanta tu mano: Siempre que quiera hablar, puede señalarlo al anfitrión levantando su mano virtualmente. El anfitrión le dará la palabra para hablar o hacer preguntas. Esta es una gran característica que evita que varias personas hablen a la vez. También es fácil de usar. Seleccione la opción «Participantes» de la barra de tareas y luego haga clic en la opción «Levantar la mano» en la parte inferior de la sección que aparece en el lado derecho.
Grabar una reunión: Cada reunión de Zoom se puede grabar. Esta es una gran característica, ya que permite a los empleados que no pudieron hacer una reunión verla más tarde. Para comenzar a grabar, simplemente presione el botón «Grabar» en la barra de tareas. Las grabaciones se pueden guardar en su dispositivo o en la nube, aunque este último no está disponible en planes gratuitos. También tenga en cuenta que esta función es administrada por el anfitrión de una reunión.
Chatea con colegas: Zoom tiene una función de chat integrada que es ideal para cosas como hacer preguntas y dar comentarios durante una reunión. Para usarlo, presione el botón «Chat» en la barra de tareas, escriba su mensaje en la columna derecha que aparece y presione Entrar. El mensaje se enviará a un canal grupal de manera predeterminada, lo que significa que todos podrán verlo. También tiene la opción de enviar un mensaje privado a un colega seleccionando su nombre en el menú desplegable ubicado arriba del campo de texto.
Compartir tu pantalla: Zoom admite el uso compartido de pantalla, que es una herramienta imprescindible para una herramienta de videoconferencia centrada en el negocio. Para comenzar, simplemente presione la opción «Compartir pantalla» en la barra de tareas y luego elija si desea compartir la vista de su navegador o la de una aplicación que se ejecuta en su PC. También hay una opción de pizarra disponible que permite un enfoque más creativo. Además, puede seleccionar compartir solo una parte de su pantalla para ocultar datos confidenciales.
Cómo unirse a una reunión de Zoom

Unirse a una reunión de Zoom es muy sencillo, independientemente del dispositivo que esté utilizando. El anfitrión de la reunión compartirá un enlace con usted, y todo lo que tiene que hacer es hacer clic en él. La aplicación en su dispositivo se iniciará automáticamente y lo conectará a la reunión.
Puede unirse a una reunión de Zoom con un teléfono normal sin conexión a Internet.
La otra opción es que el organizador compartirá con usted la ID de la reunión que consta de nueve números (ejemplo: 000-000-000). En este caso, deberá abrir la aplicación Zoom en su dispositivo, hacer clic en el botón azul «Unirse», escribir la ID de la reunión y presionar «Unirse a la reunión». En algunos casos, también deberá escribir una contraseña que se le proporcionará.
La tercera opción es unirse a una reunión llamando a uno de los números de teléfono que figuran en la invitación por correo electrónico para la reunión de Zoom. Esta es una excelente opción si está de viaje y no tiene acceso a una conexión a Internet. Sin embargo, necesitará que alguien le envíe un mensaje de texto con el número para llamar, ya que no podrá revisar su correo electrónico.
Cómo configurar una reunión de Zoom

La forma más fácil de configurar una reunión de Zoom es abrir la aplicación Zoom en su dispositivo y hacer clic en la opción «Nuevas reuniones». A partir de ahí, tiene un par de opciones disponibles. El primero es hacer clic en el ícono en la esquina superior izquierda (al lado del candado verde), copiar la URL o ID de la reunión y luego compartirlas con su equipo en Slack o cualquier otra aplicación de chat que esté utilizando. Luego, las personas pueden unirse a la reunión haciendo clic en el enlace o abriendo la aplicación Zoom y escribiendo la ID de la reunión.
La otra opción es hacer clic en el botón «Invitar» en la barra de tareas, seleccionar las personas en la carpeta Contactos que desea invitar a la reunión y hacer clic en el botón «Invitar». Esto enviará un correo electrónico a las personas que seleccionó, que contendrá el enlace a la reunión, la identificación de la reunión y algunos números a los que las personas pueden llamar si desean unirse a la reunión con un teléfono.
Puede programar una reunión de Zoom y agregarla al calendario con solo unos pocos clics.
También puede programar una reunión por adelantado con la ayuda de Calendario de Google. Para comenzar, abra la aplicación Zoom en su dispositivo, haga clic en la opción «Programar» y complete los campos obligatorios, incluida la fecha y hora de la reunión. Luego haga clic en el botón «Programar» que lo llevará al sitio web de Google Calendar.
Desde allí, puede agregar invitados (personas a las que desea invitar a la reunión), verifique si todos los datos son correctos, haga clic en «Guardar» y luego seleccione la opción «Enviar» para que los participantes reciban un correo electrónico con todos los detalles requeridos
Cómo finalizar una reunión de Zoom

Tiene dos opciones disponibles si es el anfitrión, las cuales aparecen cuando hace clic en el botón «Finalizar reunión» en la esquina inferior derecha. La primera es «Finalizar reunión para todos» que cerrará la sesión de todos los participantes cuando se presione. La segunda es la opción «Abandonar reunión» que solo lo desconectará de la reunión, permitiendo que el resto del equipo continúe la conversación si así lo desean.
Si no es el anfitrión de una reunión, solo tendrá disponible la opción «Abandonar reunión» que cerrará la sesión al hacer clic. No necesitará hacer clic en la opción si el organizador finaliza la reunión para todos los participantes, en cuyo caso se cerrará la sesión automáticamente.
Si llegaste hasta aquí, ahora sabes cómo usar Zoom Meetings, cuáles son sus características principales y cómo iniciar, unirte y finalizar una reunión. Estas son las cosas principales que debe saber, aunque hay muchas otras características y configuraciones con las que puede jugar.