Si usa Gmail con fines laborales, definitivamente debería tener una firma automática. Te hace lucir más profesional y puede contener mucha información pertinente, como tu número de teléfono y el enlace del perfil de LinkedIn. A continuación, se explica cómo agregar una firma en Gmail.
RESPUESTA RÁPIDA
Para agregar una firma en Gmail, vaya a la Página de configuración general y desplácese hacia abajo hasta Firma. Hacer clic Crear nuevo y siga las instrucciones en pantalla. También puede hacer una firma en una ventana de correo electrónico vacía y guardarla como plantilla.
Cómo agregar una firma en Gmail (Android e iOS)
Desafortunadamente, la aplicación móvil de Gmail para Android e iOS no admite actualmente la configuración de firmas HTML, con enlaces y otros estilos. Lo mejor que puede hacer es reescribir el texto sin formato «enviado desde …» enlace normalmente adjunto al final de cada correo electrónico a algo menos genérico.
Toque las tres líneas horizontales a la izquierda hasta que aparezca su lista de etiquetas. Desplácese hacia abajo y seleccione Ajustes.
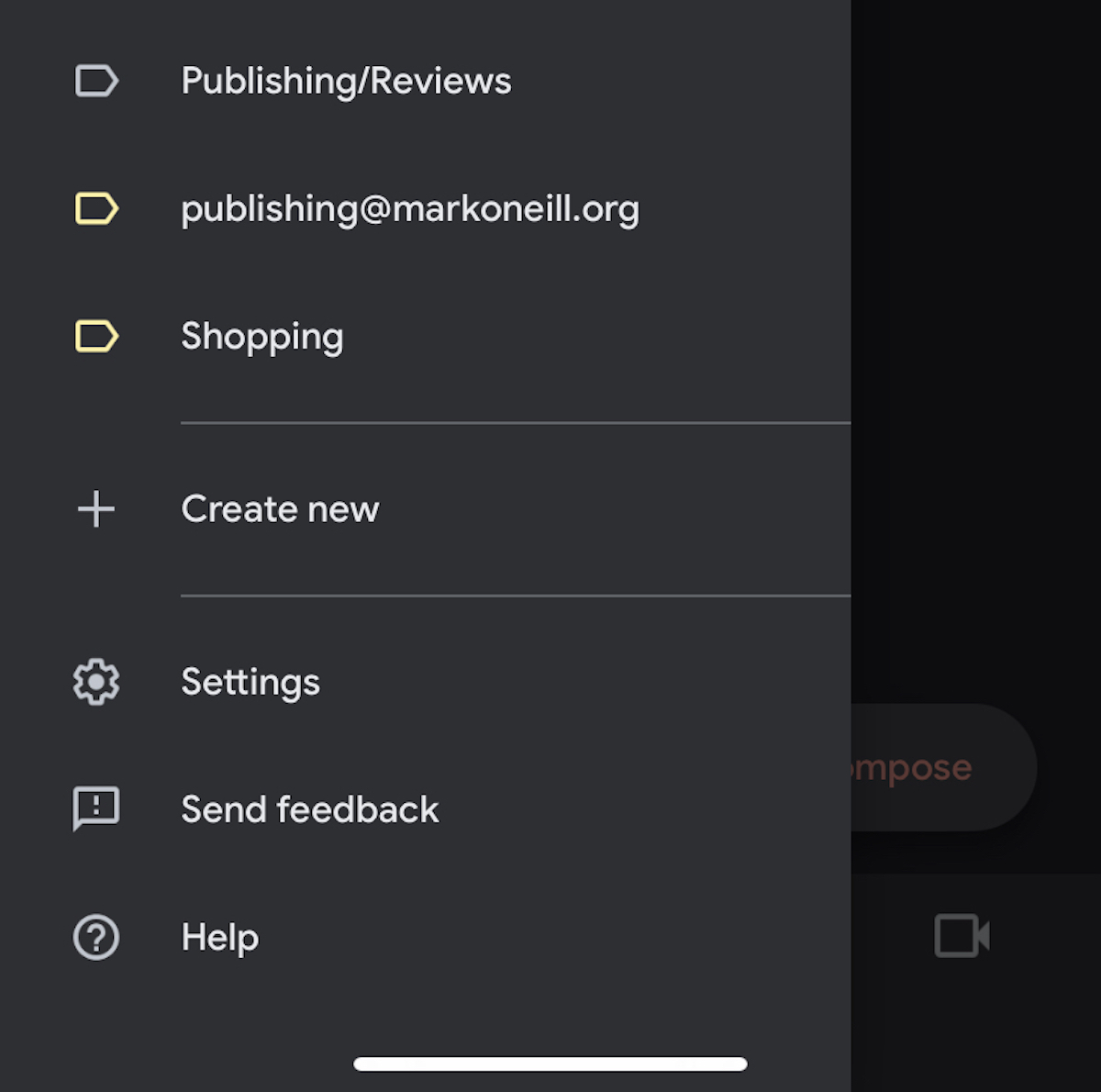
Toque la dirección de correo electrónico para la que desea modificar la firma.
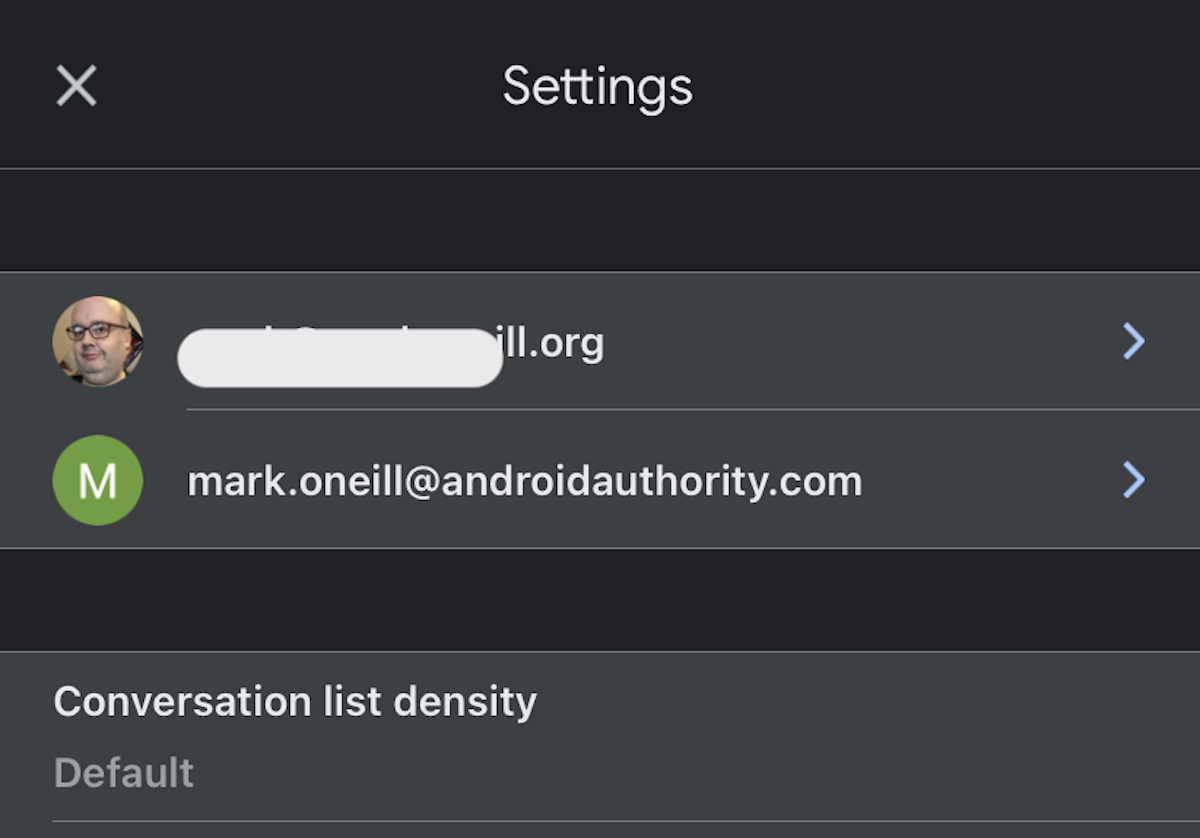
Ahora elige Configuración de firma.

En la siguiente pantalla, puede editar su firma de texto sin formato para enviar correos electrónicos de Gmail desde su teléfono. Asegúrese de que la palanca esté encendida.
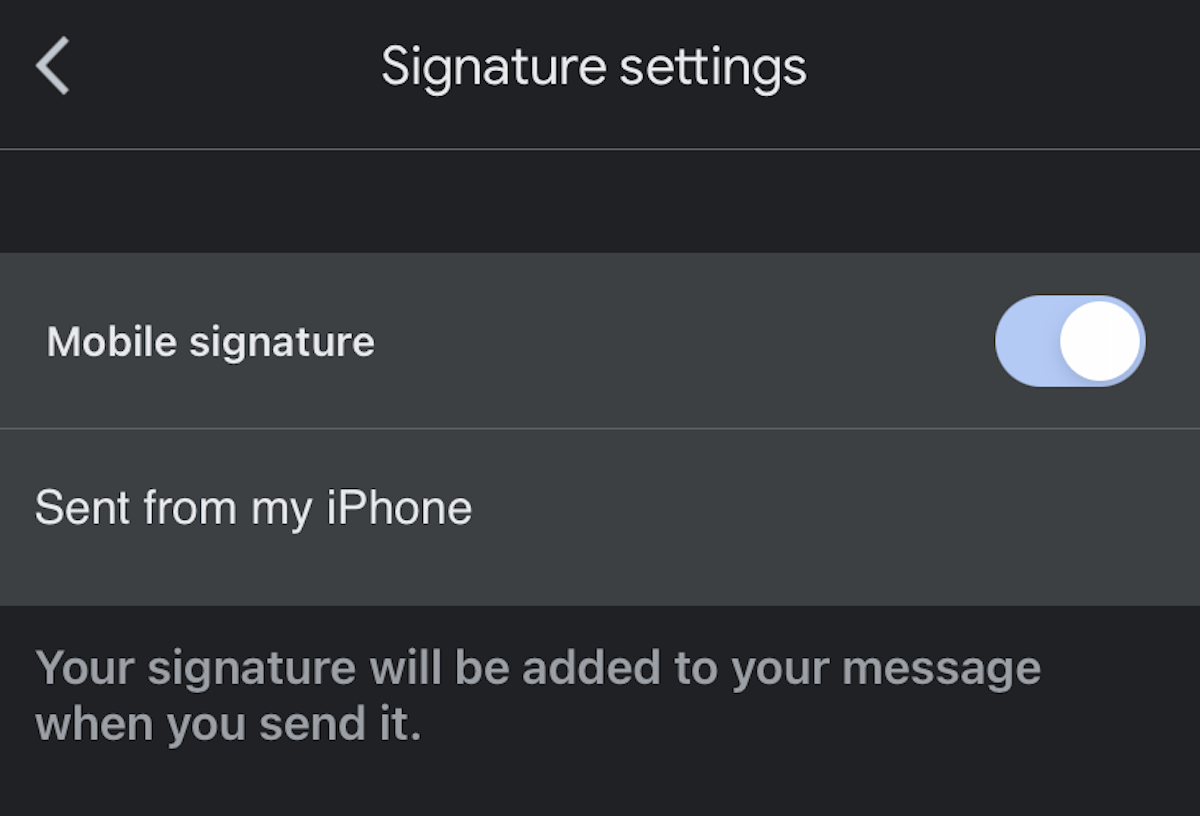
Cómo agregar una firma en Gmail (escritorio)
Hacer una firma de Gmail es mucho más fácil y se ve mucho mejor en el escritorio. Desafortunadamente, sin embargo, esa genial firma interactiva no se transfiere a la aplicación móvil.
Para crear una nueva firma de Gmail, vaya a la Configuración general y desplácese hacia abajo hasta Firmas. Hacer clic Crear nuevo.

Aparecerá un cuadro que le pedirá que nombre su firma. Podría ser cualquier cosa como Personal o Trabaja. Yo solo elegí Principal. Ahora haga clic Crear.
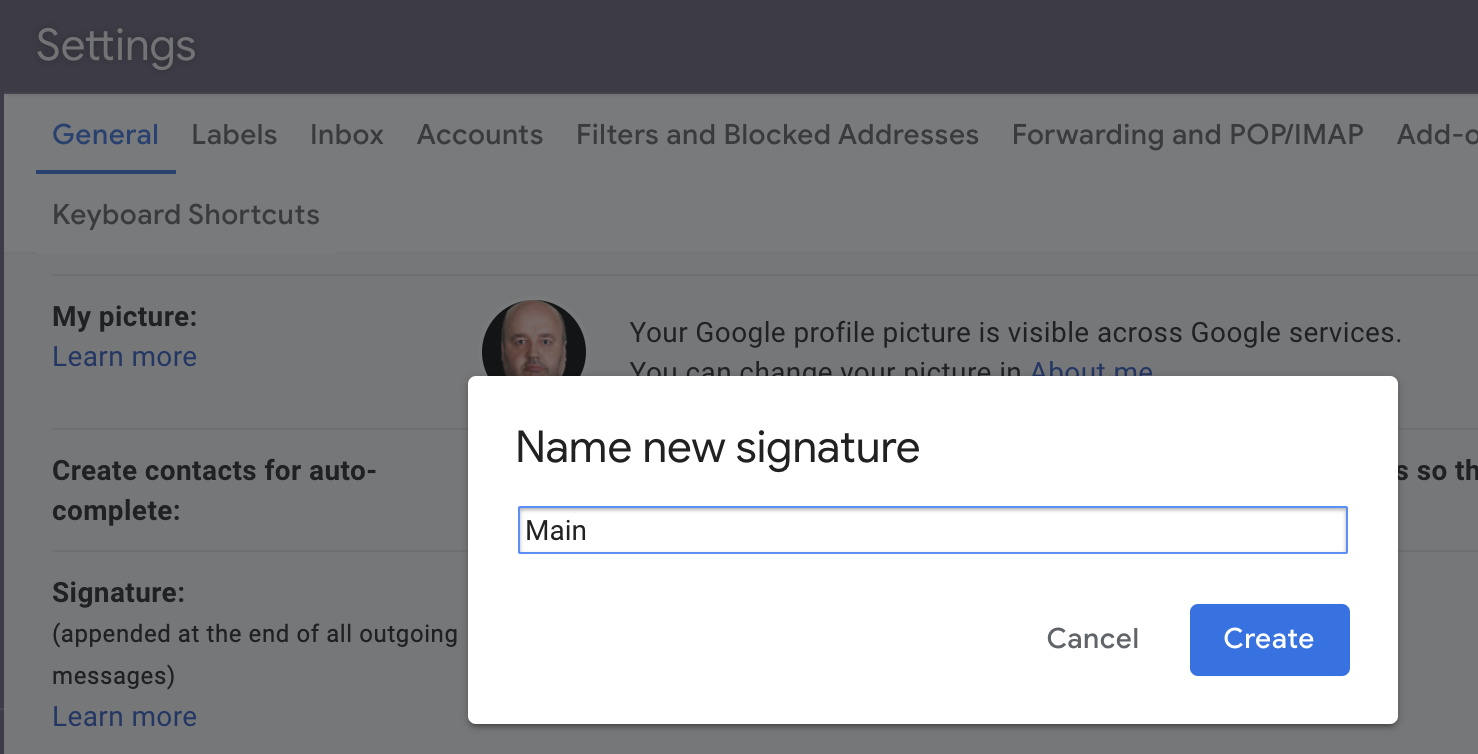
La sección de firma ahora tendrá un cuadro de texto donde podrá realizar su firma automática. Se puede aplicar estilo al texto y se pueden agregar enlaces e imágenes. Depende completamente de usted cómo se ve, pero le recomendamos que no agregue ninguna hinchazón innecesaria.
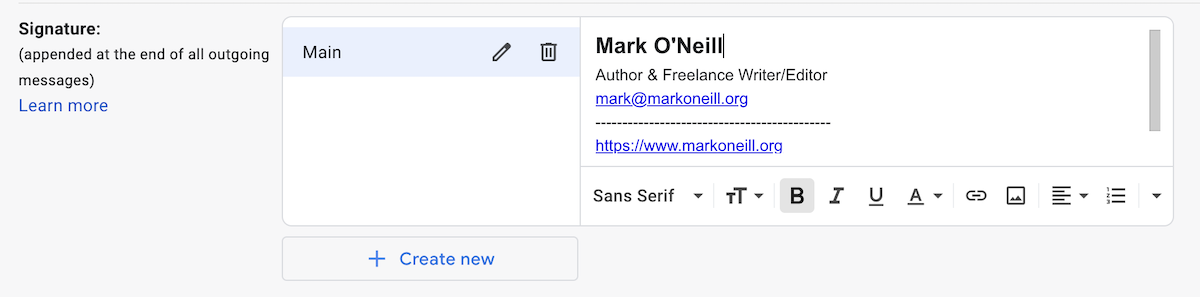
Si desea hacer más de una firma en Gmail, haga clic en Crear nuevo nuevamente y repita el proceso. También puede editar y eliminar una firma haciendo clic en los íconos de lápiz y papelera, respectivamente.
Ahora debe decirle a Gmail cuándo desea que se use la firma.
- Si tiene más de una dirección de correo electrónico registrada en la cuenta de Gmail, despliegue el Dirección de correo electrónico sección y elija la dirección de correo electrónico para la que desea que se utilice la firma.
- Si desea utilizar la firma en todos los correos electrónicos nuevos, despliegue el Para el uso de nuevos correos electrónicos menú y seleccione su firma. De lo contrario, déjelo en blanco.
- Si desea utilizar la firma en todos los correos electrónicos que responda o reenvíe, despliegue el En el uso de respuesta / reenvío menú y seleccione su firma. De lo contrario, déjelo en blanco.
- Si desea que la firma aparezca antes del correo electrónico citado (en lugar de después), marque la casilla al final.

Hacer clic Guardar cambios en la parte inferior de la ventana de configuración de Gmail. Ahora puede abrir una nueva ventana de correo electrónico para ver su firma.
Cómo agregar una firma en Gmail a través de plantillas (escritorio)
Sin embargo, puede ser una de esas personas que no necesariamente necesita usar la firma en cada correo electrónico. Por lo tanto, puede resultar un poco molesto tener que eliminarlo cada vez que abre un correo electrónico para responder o reenviar. Si caes en este campo, te gustará este ingenioso truco de correo electrónico.
Gmail tiene una función llamada Plantillas (anteriormente conocido como Respuestas enlatadas), y este es un complemento que se puede activar en el Sección avanzada de la Configuración.

Cuando encienda esto, verá un nuevo Plantillas característica cuando hace clic en los tres puntos verticales en la parte inferior derecha de una ventana de correo electrónico.
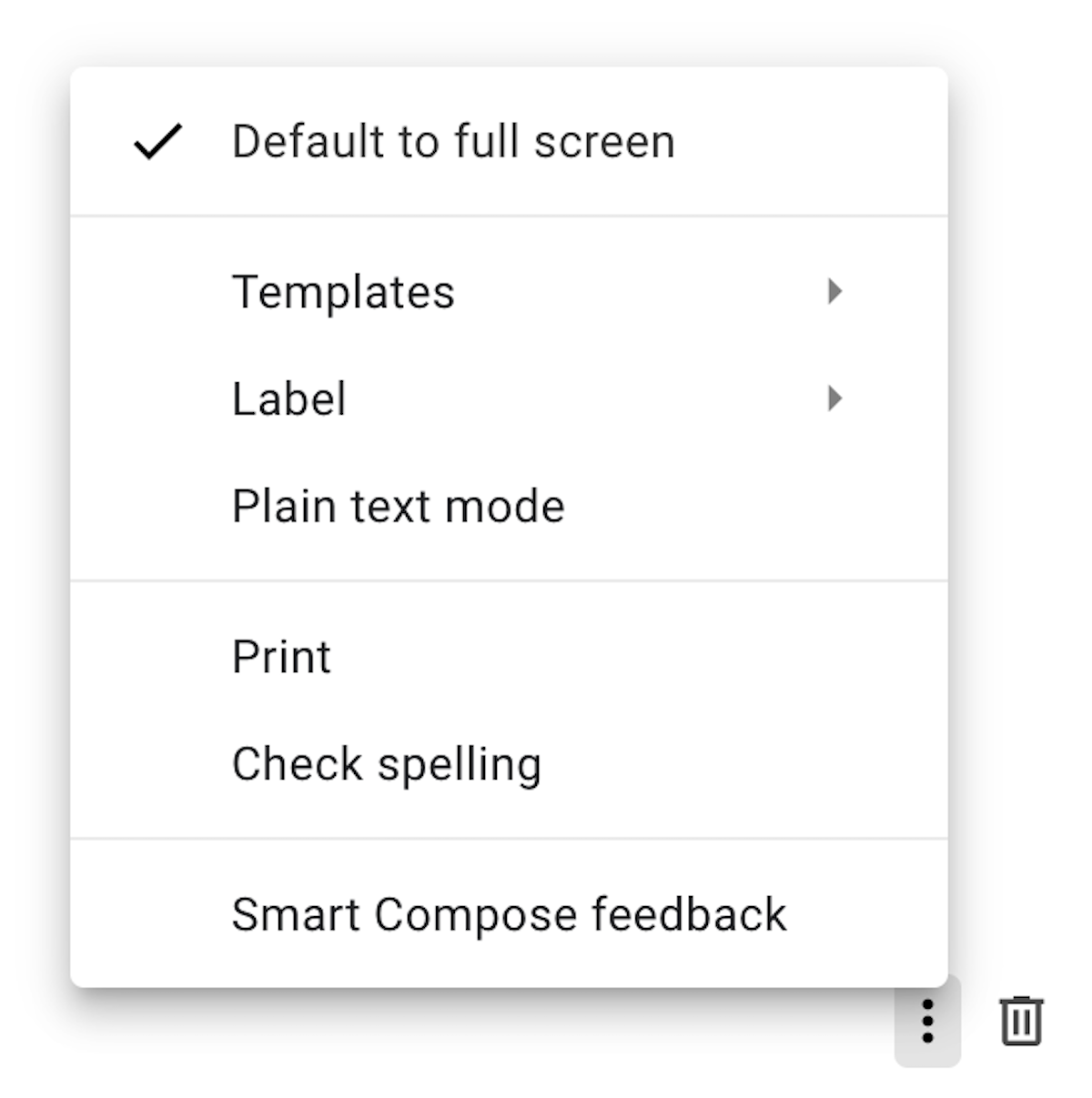
Ahora escriba su firma de Gmail en una ventana de correo electrónico vacía. Realice todos los estilos y enlaces habituales, como en la sección anterior. Cuando la firma esté lista para guardarse, vuelva a Plantillas en su ventana de correo electrónico, seleccione Guardar borrador como plantilla luego Guardar como plantilla nueva.

Se le pedirá que le dé un nombre a su plantilla de firma. Mantenlo simple (firma hará) y guárdelo.
Ahora, si vuelves a la Plantillas opción y Insertar plantilla, verá su firma guardada. Selecciónelo y observe cómo aparece en su correo electrónico.







