No es necesario comprar nuevos auriculares para mejorar la calidad de sonido de tu música en Spotify, aunque esto puede ayudar en cuanto al reproductor físico. Sin embargo, hay configuraciones en Spotify que puedes habilitar para escuchar tu música a una tasa de bits de audio más alta y también puedes personalizar tu experiencia auditiva mediante la utilización de un ecualizador. Te mostraremos cómo mejorar el sonido de tu música en Spotify en cualquier conjunto de auriculares o parlantes.

Xiaomi POCO X6 Pro 5G 8GB/256GB 12GB/512GB NFC EU Charger Global Version Teléfono móvil
RESPUESTA RÁPIDA
Para que Spotify suene mejor, puedes desactivar Ahorro de datos, establece la calidad de transmisión en Muy alto, normaliza el volumen de reproducción y ajusta la configuración del ecualizador para que coincida con el estilo de música que estás escuchando.
No hay un ecualizador incorporado en la aplicación de escritorio, y Muy alto la calidad de transmisión está disponible solo para suscriptores de Spotify Premium. Además, si eres un usuario de Android, es posible que debas descargar una aplicación de ecualizador por separado si Igualada no aparece en Ajustes.
Cómo hacer que tu música suene mejor en Spotify (Android e iOS)
Desactivar Ahorro de datos

Desactive Ahorro de datos para habilitar una transmisión de mayor calidad.
Lo primero que puede hacer para aumentar la calidad de reproducción de su música en Spotify es ingresar Ajustes desde el Casa pantalla y apagar Ahorro de datos.
Esta configuración tiene como objetivo reducir la cantidad de datos utilizados al escuchar música mientras viaja. Si usa datos de su plan telefónico, escuchar música de Spotify con la calidad mejorada puede consumir rápidamente su conjunto de datos. Data Saver reduce la tasa de bits de la reproducción de música, lo que reduce la calidad para que pueda guardar datos.
Establece la calidad de audio en muy alta

Lo siguiente para aumentar la calidad de la música de Spotify es configurar la calidad de la transmisión en Muy alto. Spotify tiene cuatro niveles diferentes de calidad de reproducción:
- Bajo (24 kbps)
- Normal (96 kbps)
- Alto (160 kbps)
- Muy alto (320 kbps; exclusivo de Spotify Premium)
Esto se puede cambiar para ambos transmisión wifi y Transmisión celular, el último de los cuales afectará la cantidad de datos que se utilizan cuando está escuchando en su plan celular.
Aparte de los cuatro niveles diferentes de calidad de reproducción, Spotify también tiene un integrado Automático configuración, que cambia automáticamente la calidad de transmisión a la mejor calidad posible en función de la potencia de la conexión a Internet de su dispositivo.
Si no desea que Spotify cambie automáticamente su calidad de escucha en función de sus parámetros de ancho de banda, puede desactivar Calidad de ajuste automático. Sin embargo, Spotify advierte contra apagar esto, diciendo que «apagar esto puede causar interrupciones en su escucha».
Normalizar los niveles de volumen
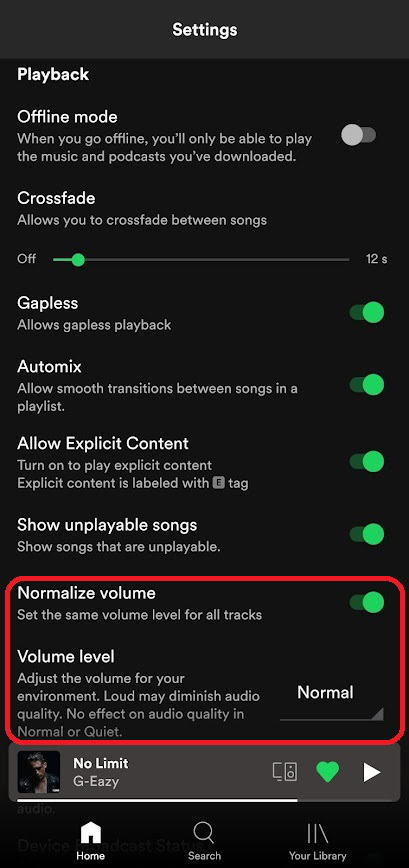
No toda la música suena igual en la escala de volumen. Las canciones de hard rock y metal sin duda sonarán mucho más fuertes que algo diseñado para bailar lento. Con Normalizar volumen, Spotify ofrece una configuración que hace que toda la música se reproduzca al mismo nivel de volumen.
Además, puede administrar qué tan fuerte o suave desea escuchar su música con el Nivel de volumen ajuste. Tienes tres niveles de volumen para elegir: Fuerte, Normal, y Tranquilo.
Cómo hacer que tu música suene mejor en Spotify (escritorio)
Establezca la calidad de audio en muy alta
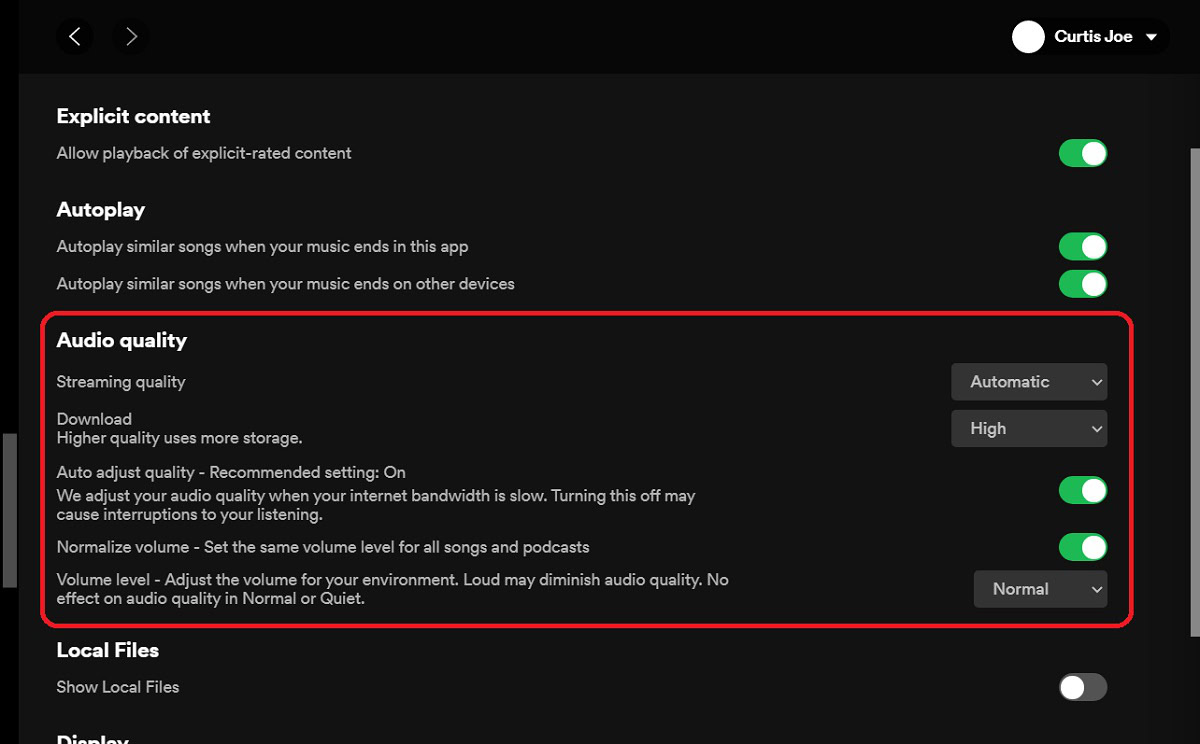
Abre la aplicación de escritorio de Spotify y dirígete a Ajustes. Puede acceder a esto abriendo el menú desplegable del nombre para mostrar en la parte superior de la interfaz junto a su nombre para mostrar. Desde aquí, desplácese hacia abajo hasta la sección marcada Calidad de audio.
Bajo Calidad de transmisión, tienes cuatro opciones además de Automático, que le permite a Spotify cambiar su configuración de calidad en función de su conexión de ancho de banda.
- Bajo (24 kbps)
- Normal (96 kbps)
- Alto (160 kbps)
- Muy alto (320 kbps; exclusivo de Spotify Premium)
Establezca la calidad en Muy alto para obtener la mejor calidad de reproducción posible de su música.
Normalizar los niveles de volumen
Desde el Calidad de audio sección, también puede cambiar la configuración de volumen.
Encender Normalizar volumen: establezca el mismo nivel de volumen para todas las canciones y podcasts para hacer que todo su contenido se reproduzca al mismo nivel de volumen.
Además, puede administrar qué tan fuerte o suave desea escuchar su música con el Nivel de volumen ajuste. Tienes tres niveles de volumen para elegir: Fuerte, Normal, y Tranquilo.
Cómo cambiar la configuración del ecualizador de Spotify (Android)
Para acceder a la función de ecualizador en Spotify:
- Abre la aplicación móvil de Spotify.
- Seleccione el icono de engranaje en la esquina superior derecha de la Casa pantalla para acceder Ajustes.
- Desplácese hacia abajo hasta llegar a la sección titulada Calidad de audio.
- presione el Igualada botón.
Si no ves el Igualada aparece el botón en el Ajustes menú, eso significa que su teléfono no se envió con una función de ecualizador integrada en la configuración. Los sistemas operativos difieren de un teléfono a otro, y algunos dispositivos pueden tener un ecualizador incorporado. Este no fue el caso para mí.
En mi OnePlus 8T, estaba tratando de averiguar por qué no podía ver el Igualada aparece la opción. La opción apareció en el Samsung S21 Ultra de mi amigo y en el Google Pixel 4 de mi otro amigo.
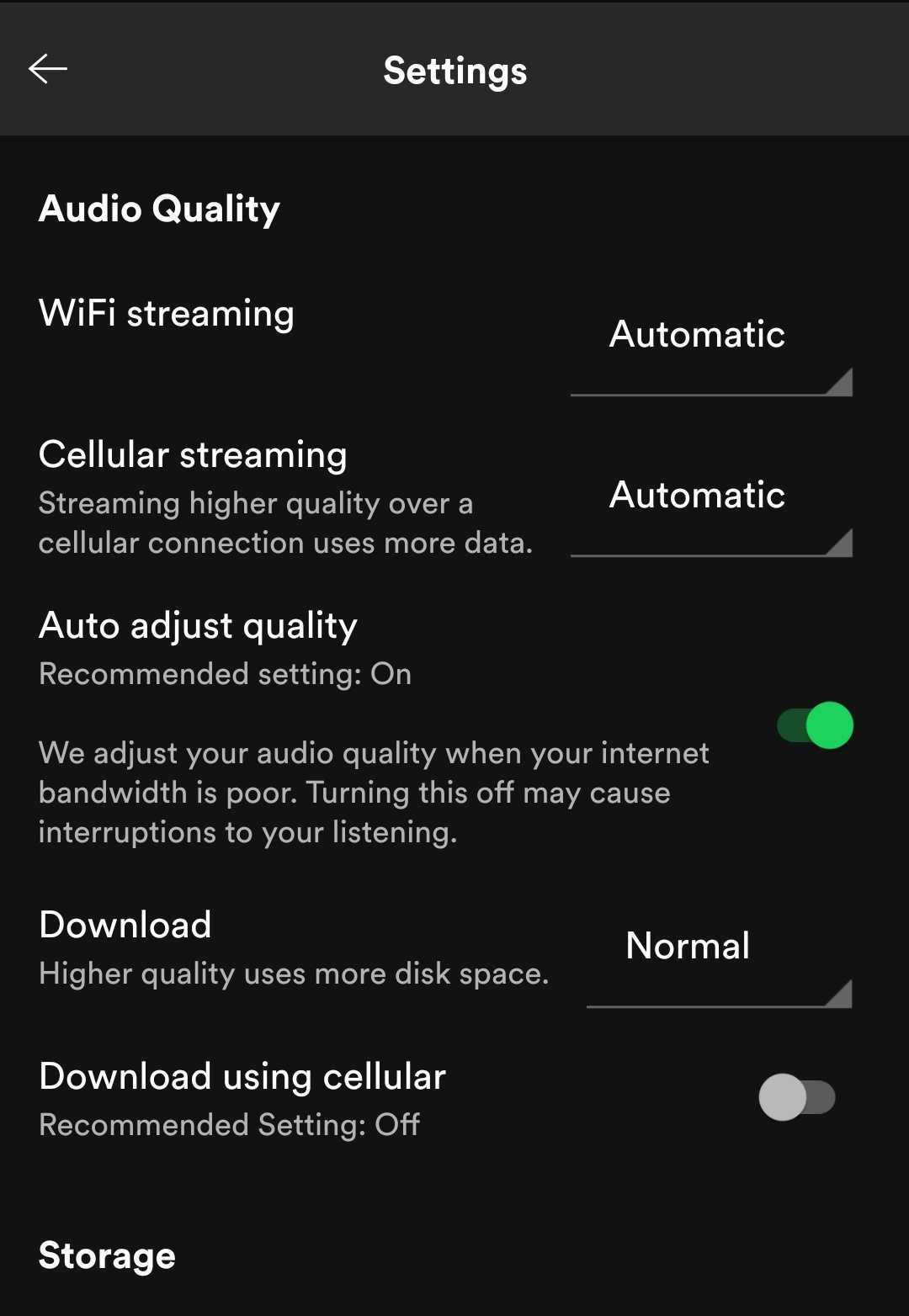
Cómo se veía mi configuración de Spotify antes de descargar una aplicación de ecualizador de terceros.
Resultó que mi teléfono no venía con una función de ecualizador incorporada. En el Samsung S21 Ultra y Google Pixel 4, un ecualizador de audio está integrado directamente en la configuración de esos teléfonos.
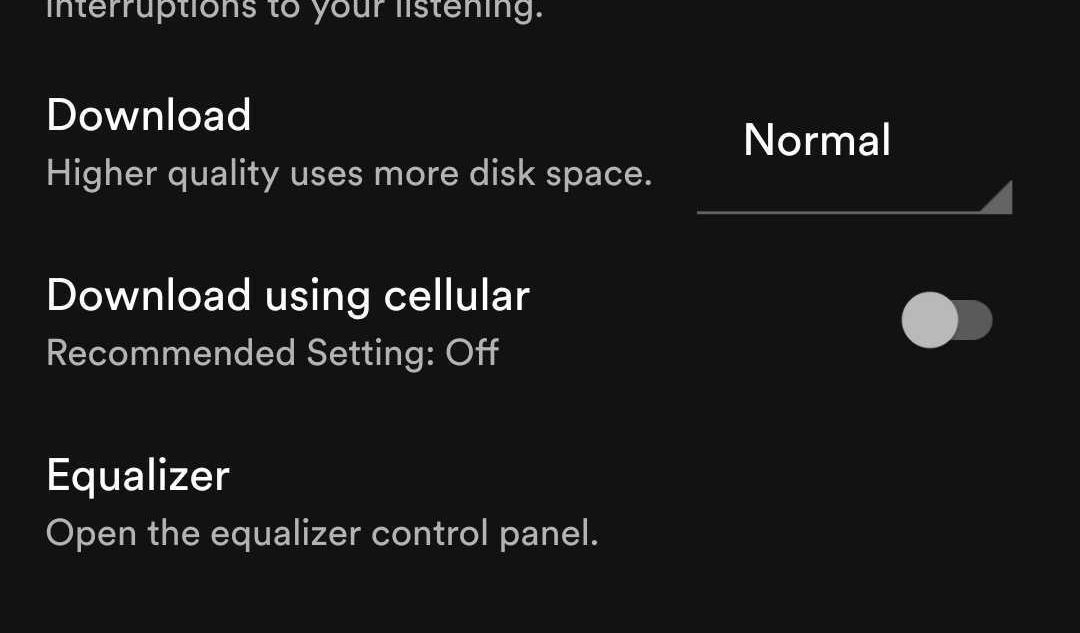
La opción Ecualizador aparece en la parte inferior de la lista después de descargar una aplicación de ecualizador de terceros.
Todas las aplicaciones de ecualizador están hechas de manera diferente, y la mayoría tiene ajustes preestablecidos para géneros como rock, rap y música dance disponibles para seleccionar. Estos ajustes preestablecidos cambiarán la configuración del ecualizador para que la reproducción de audio en su dispositivo coincida con lo que la aplicación cree que es óptimo para ese propósito en particular.
Alternativamente, puede cambiar manualmente la configuración del ecualizador usted mismo.
Cómo cambiar la configuración del ecualizador de Spotify (iOS)
Si tiene un dispositivo Apple, Spotify incluye una opción de ecualizador. También hay una opción de ecualizador llamada ecualizador disponible si vas a Ajustes → Música → ecualizador.
Para llegar a Spotify Igualada en iOS, desde la Casa pantalla, toque Ajustes. Este es el ícono con forma de engranaje en la esquina superior derecha.
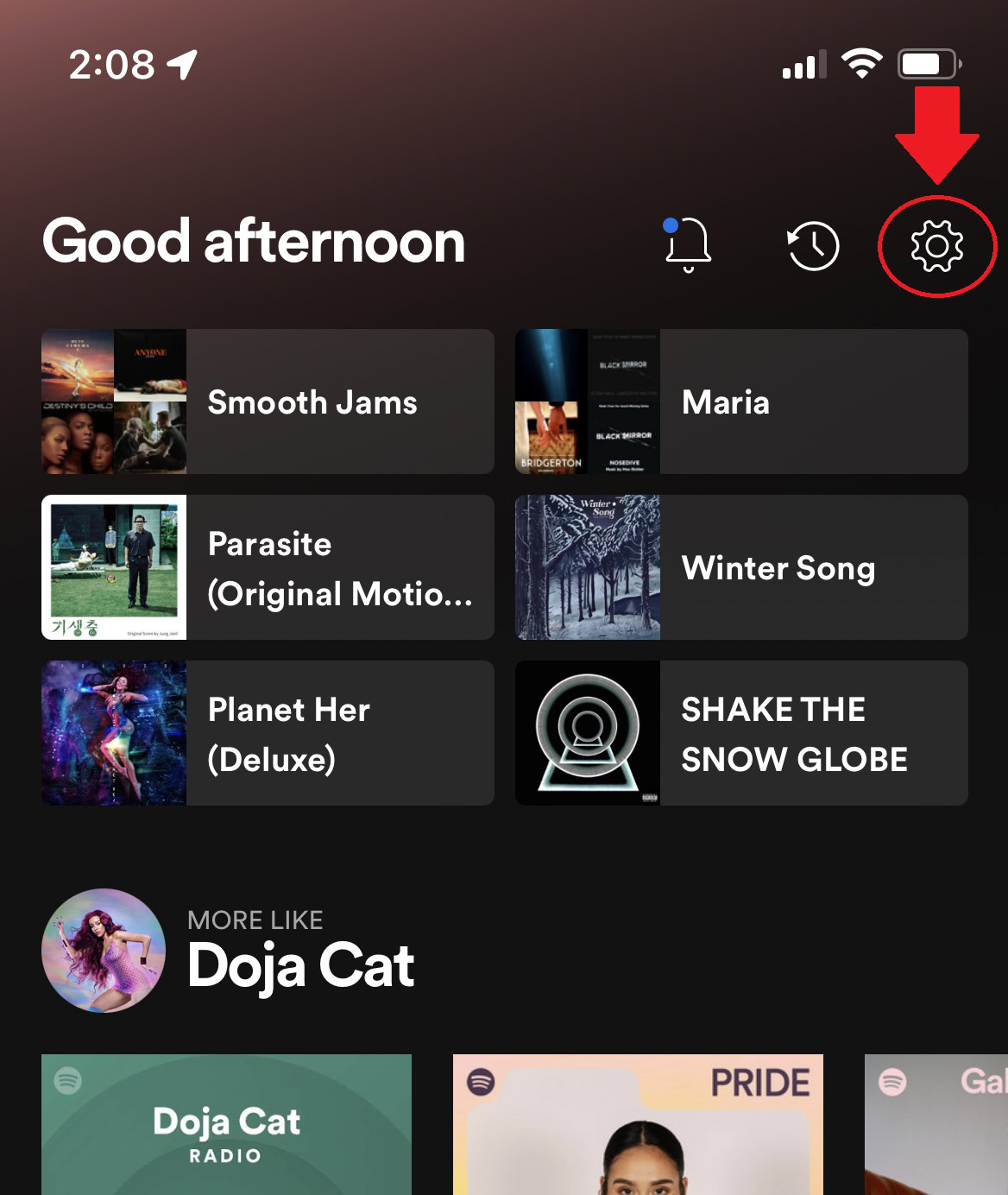
Un agradecimiento especial a Harley Maranan por esta captura de pantalla de iOS.
Dentro de Ajustes menú, busque y toque Reproducción.
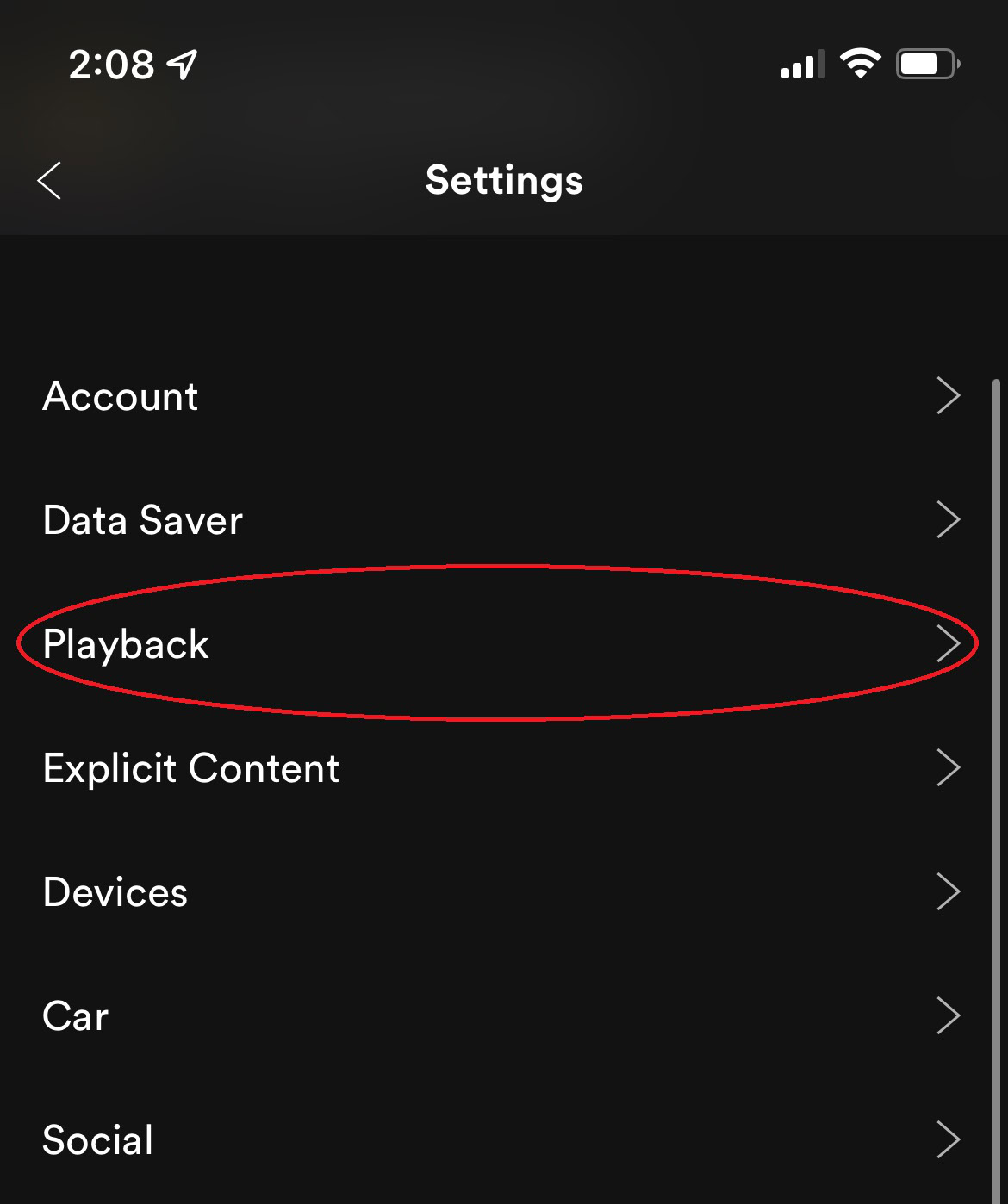
Un agradecimiento especial a Harley Maranan por esta captura de pantalla de iOS.
Dentro Reproducción, Seleccione Igualada para abrir la configuración del ecualizador de Spotify.

Un agradecimiento especial a Harley Maranan por esta captura de pantalla de iOS.
¿Hay un ecualizador en la aplicación de escritorio o en el reproductor web de Spotify?
Actualmente no hay un ecualizador integrado en la aplicación de escritorio o en el reproductor web de Spotify. Esta es una idea que fue explorada por la empresa. hace cuatro años. Sin embargo, debido a la pequeña cantidad de usuarios que usarían la función, optaron por no implementar un ecualizador en el escritorio o en el reproductor web.












