El menú Inicio virgen de Windows 11 está demasiado simplificado y desordenado al mismo tiempo. Cuando actualiza desde Windows 10, pierde toda la personalización del menú Inicio y obtiene un montón de aplicaciones preinstaladas. Si bien puede personalizar el menú Inicio de Windows 11, sus opciones son limitadas.

Xiaomi POCO X6 Pro 5G 8GB/256GB 12GB/512GB NFC EU Charger Global Version Teléfono móvil
PERSONALICE RÁPIDAMENTE EL MENÚ DE INICIO DE WINDOWS 11
Para personalizar el menú Inicio de Windows 11, abra la aplicación Configuración (presione Tecla de Windows + I), dirigirse a Personalización > Inicioy profundice en las pocas opciones disponibles aquí. Cuando abre el menú Inicio, todo lo que puede hacer es agregar, reorganizar o eliminar aplicaciones ancladas. La forma más fácil de obtener un menú Inicio más funcional es reemplazarlo por completo o restaurar el menú Inicio clásico.
Para cambiar la alineación del menú Inicio, haga clic con el botón derecho en la barra de tareas y seleccione Configuración de la barra de tareas. Desplácese hacia abajo y expanda Comportamientos de la barra de tareas. Aquí, puede cambiar el Alineación de la barra de tareas a Centrar o Izquierda.
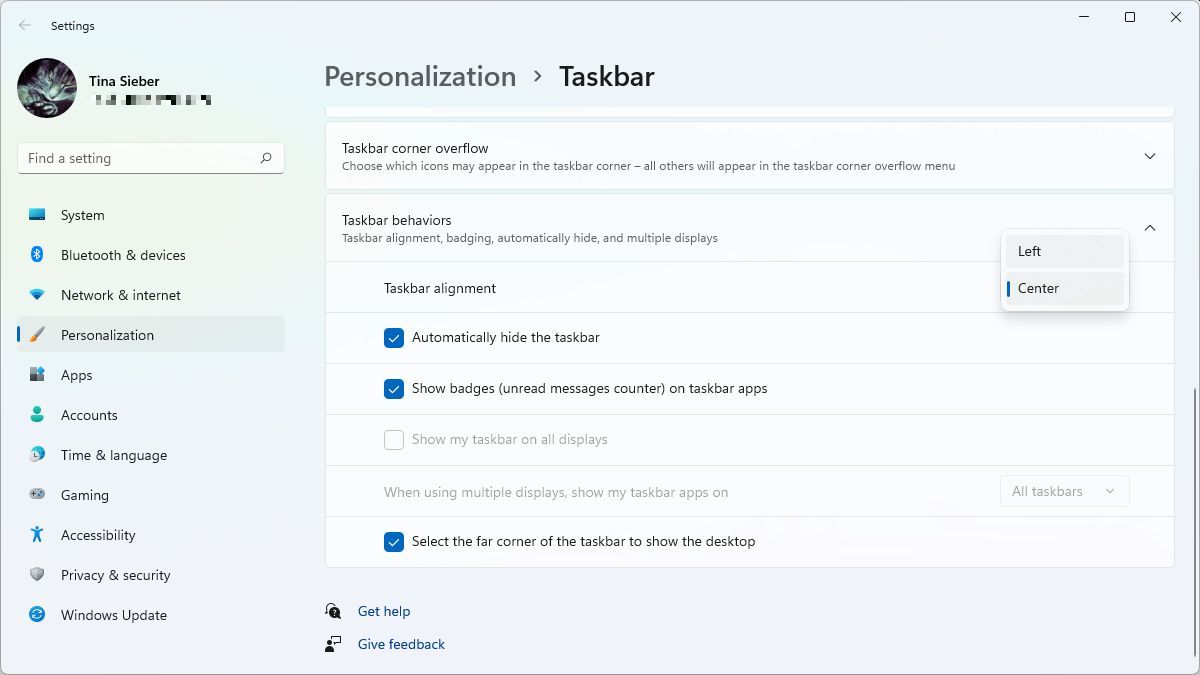
Aunque técnicamente es un ajuste de la barra de tareas, cambiar la alineación central predeterminada hace que sea más fácil encontrar el menú Inicio cuando mantiene oculta la barra de tareas. Si le gusta el aspecto similar al de macOS, simplemente puede presionar el botón tecla de Windows en su teclado para que aparezca el menú Inicio.
Cómo administrar aplicaciones ancladas
El menú Inicio de Windows 11 viene precargado con aplicaciones ancladas. Muchas son aplicaciones de terceros preinstaladas, como TikTok o Instagram. Otras son las propias ofertas de Microsoft, incluidas Groove Music, Solitaire o las herramientas del sistema Windows. No es necesario que mantengas estas aplicaciones, y definitivamente no deberías permitir que abarroten tu menú Inicio.
Para desanclar una aplicación del menú Inicio de Windows 11, haga clic con el botón derecho en la aplicación y seleccione Desprender del principio. Si es una aplicación que ya no necesita, también puede seleccionar Desinstalar.
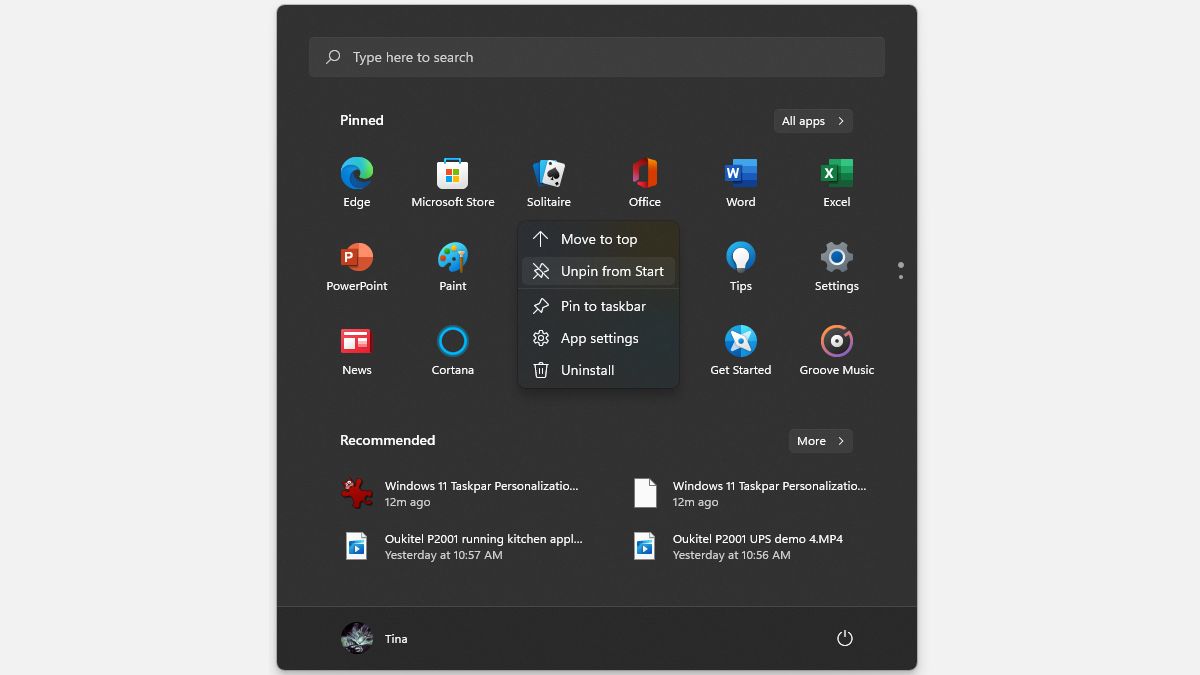
Para anclar nuevos elementos al menú Inicio, abra Todas las aplicaciones haciendo clic en el botón respectivo en la parte superior derecha del menú Inicio. Haz clic con el botón derecho en la aplicación que deseas anclar y selecciona Alfiler para comenzar.
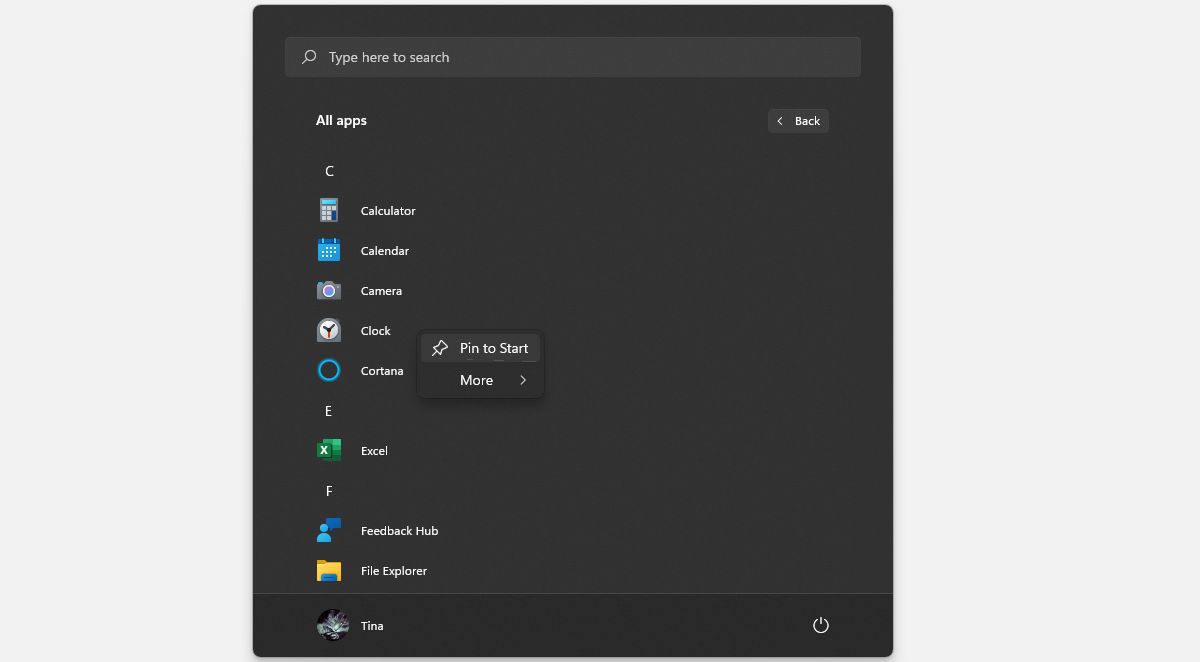
Cómo anclar archivos o carpetas al menú Inicio
Lamentablemente, no puede anclar archivos. Sin embargo, puede acceder a los archivos usados recientemente a través del menú Inicio. Recomendado sección. Haga clic en el Más para ver los archivos que ha utilizado durante los últimos meses.
Tampoco puede anclar carpetas, aunque puede mostrar las carpetas del sistema predeterminadas junto al botón de encendido. En su teclado, presione Tecla de Windows + I para abrir la aplicación Configuración; también puede abrir la aplicación desde el menú Inicio. Ir Personalización > Inicio > Carpetas y elige qué carpetas te gustaría ver en el menú Inicio.
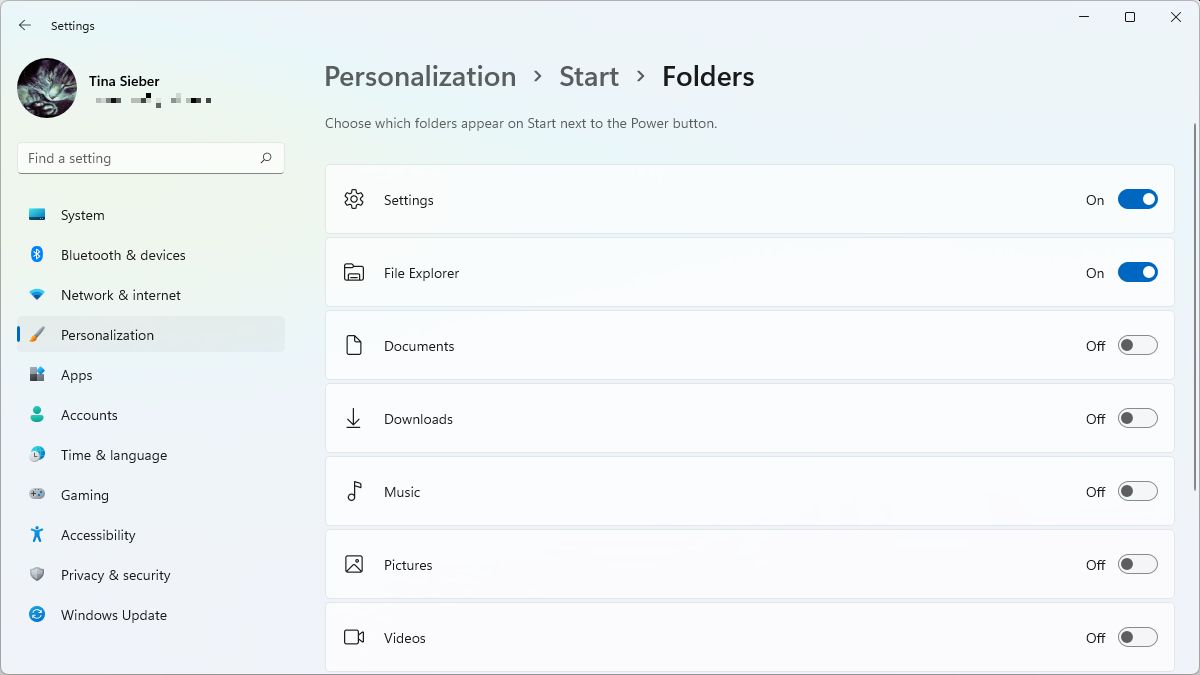
Las carpetas del sistema seleccionadas se muestran junto al botón de encendido.
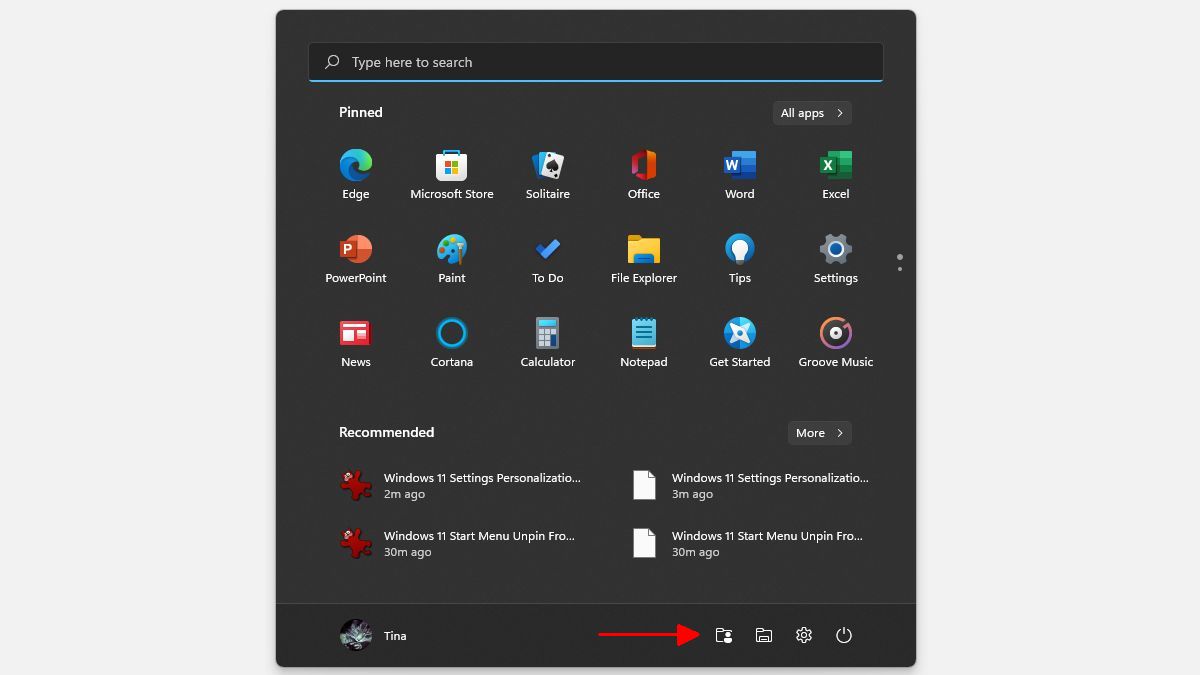
Cómo ocultar elementos recomendados
El Recomendado La sección del menú Inicio de Windows 11 muestra los archivos y las aplicaciones que ha usado recientemente. Esto puede ser útil cuando accede con frecuencia a los mismos documentos. Después de todo, no puede anclarlos al menú Inicio. Sin embargo, si prefiere una apariencia menos desordenada, puede borrar esta parte del menú Inicio.
Para eliminar completamente los elementos de la sección Recomendados en el menú Inicio de Windows 11, presione Tecla de Windows + I y dirígete a Personalización > Inicio. Seleccione Apagado al lado de Mostrar elementos abiertos recientemente en Inicio, Jump Lists y Explorador de archivos opción.
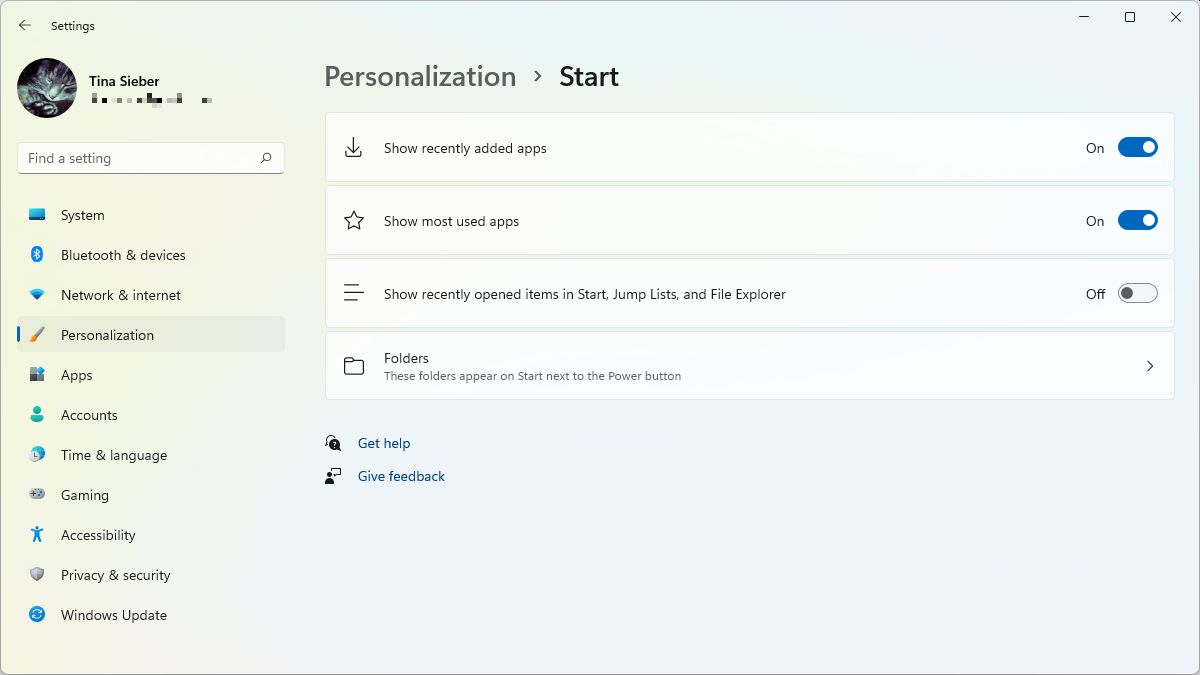
Desafortunadamente, no puede mostrar de forma selectiva los elementos abiertos recientemente en Jump Lists o File Explorer. Incluso si los deshabilita por completo, la sección Recomendados permanece visible en el menú Inicio; simplemente está vacío.
Para eliminar elementos individuales de la sección Recomendados del menú Inicio, haga clic con el botón derecho en el elemento respectivo y seleccione Quitar de la lista.
Cómo ver los programas instalados recientemente y los más usados
Si no está seguro de qué aplicaciones anclar al menú Inicio o desea una forma más fácil de acceder a los programas recién instalados, debe habilitar una o ambas opciones. Aparecen en la parte superior de la lista de todas las aplicaciones en el menú Inicio de Windows 11.
Abre el Ajustes aplicación (Tecla de Windows + I) y navegue hasta Personalización > Inicio. Ahora enciende Mostrar aplicaciones agregadas recientemente y/o Mostrar las aplicaciones más usadas. La próxima vez que regrese al menú Inicio y haga clic en el Todas las aplicaciones botón, la lista estará encabezada por una o ambas de estas categorías.
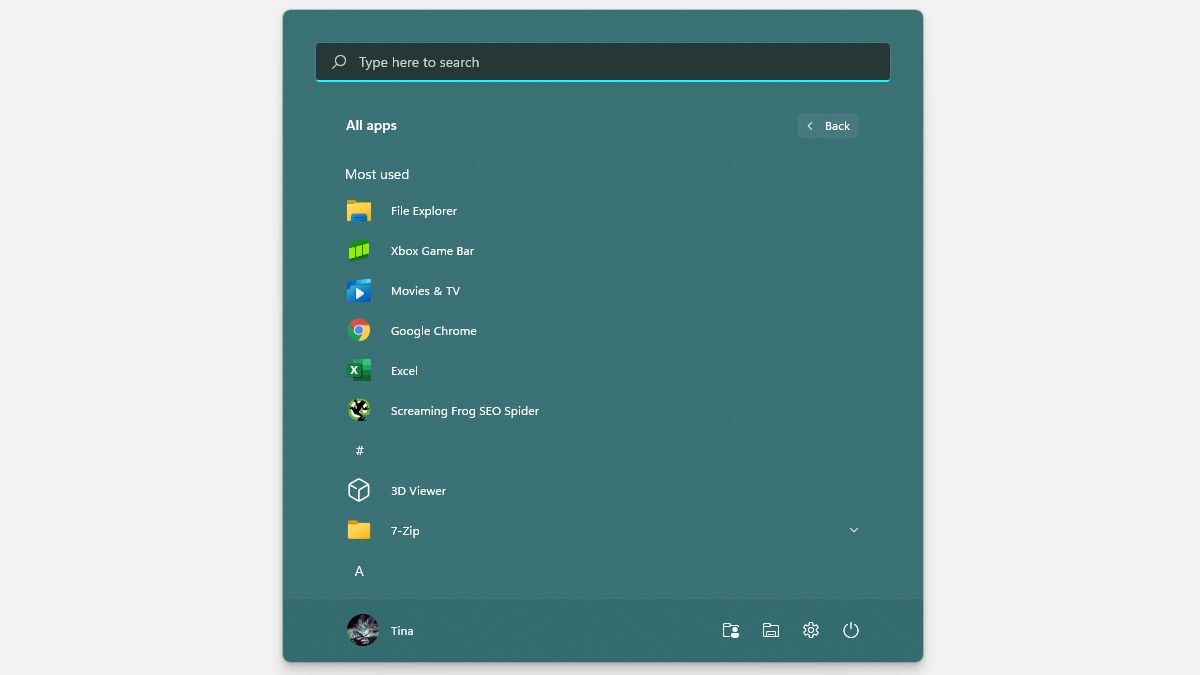
Cómo cambiar el color de fondo del menú Inicio
Para cambiar el color de fondo del menú Inicio, debe cambiar la paleta de colores de Windows 11 en su totalidad. Abre el Ajustes aplicación (Tecla de Windows + I) y dirígete a Personalización > Colores. Debe usar el modo oscuro para Windows; de lo contrario, no podrá personalizar el fondo del menú Inicio de Windows 11. cuando configuras Elige tu modo a Oscuro, se aplica a través de Windows y sus aplicaciones. cuando configuras Elige tu modo a Personalizado, puedes conservar tus aplicaciones Ligero.
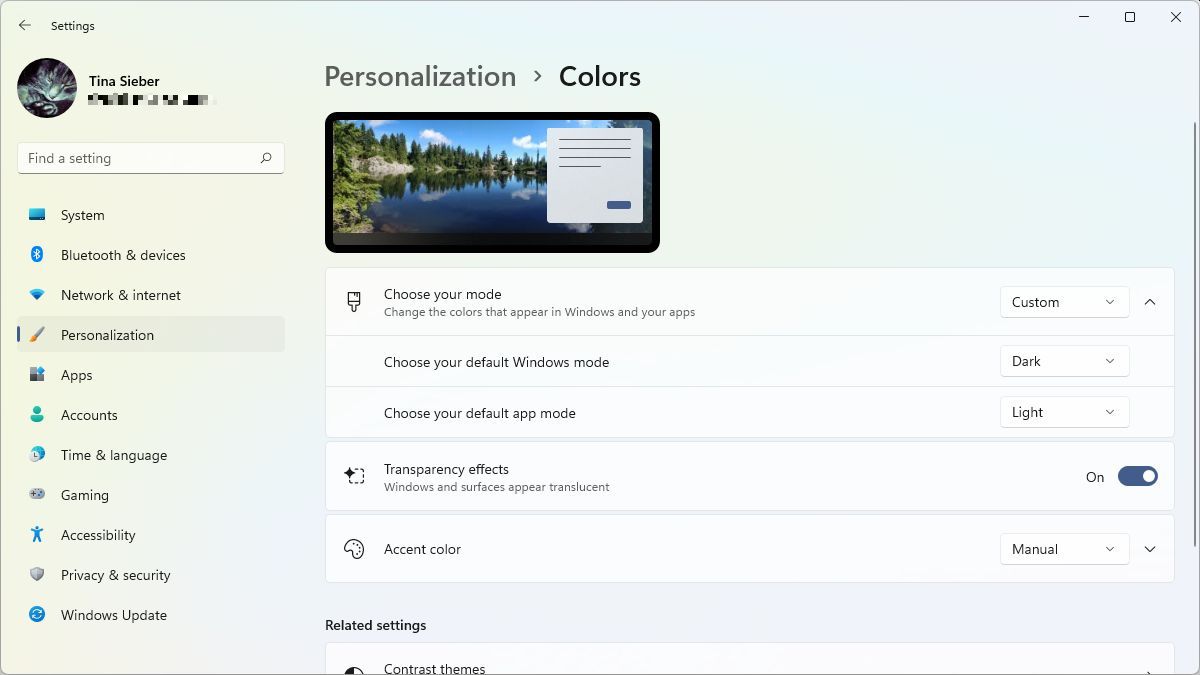
Ahora elige tu Acentuar el color, luego cambiar Sobre el Mostrar color de aceptación en la opción Inicio y barra de tareas.
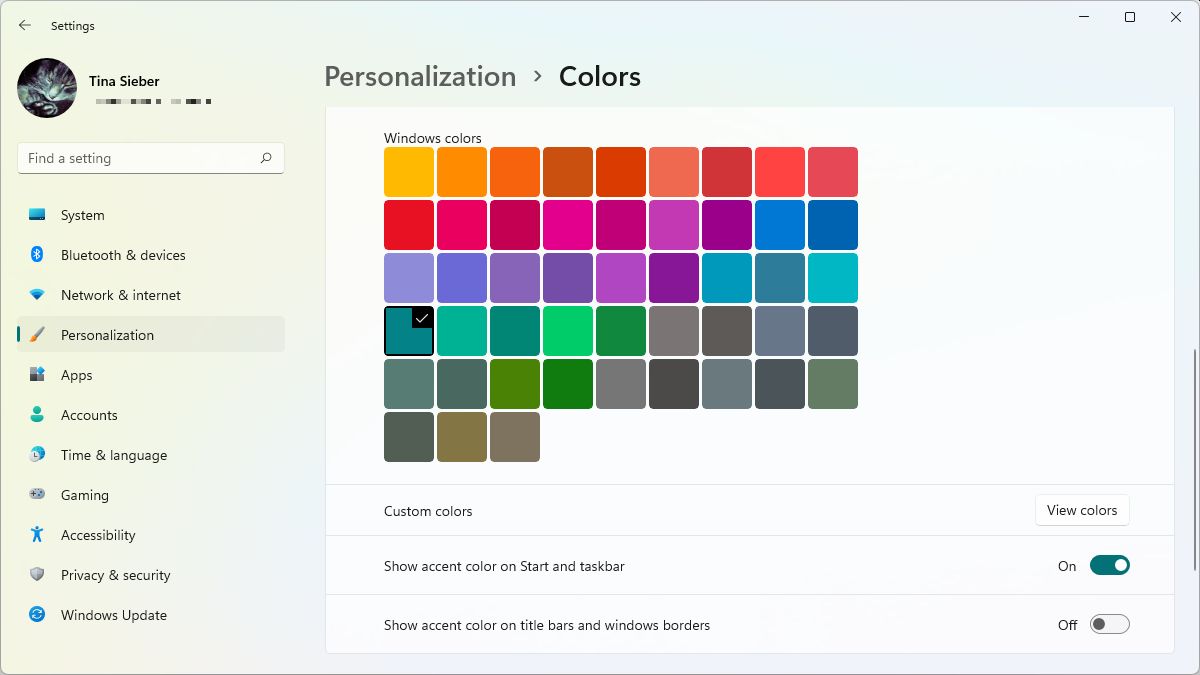
No importa cuántas configuraciones cambie para personalizar el menú Inicio de Windows 11, nunca se verá como los menús Inicio anteriores. Si no puede acostumbrarse, pruebe una alternativa del menú Inicio. Mi favorito es Menú Inicio X porque ofrece una versión gratuita y muchas formas de personalizarlo.
Con Start Menu X, puede cambiar entre diferentes estilos de menú Inicio, incluido un estilo clásico similar a Windows 7 y un estilo similar a Windows 10. También puede cambiar el tamaño del menú Inicio y cambiar libremente su posición de pantalla predeterminada. Su opción más útil, sin embargo, es la agrupación virtual de programas.
Preguntas frecuentes
No, eso ya no es posible. Los mosaicos en vivo se han ido para siempre, lo que significa que no puede crear secciones separadas dentro del menú Inicio. Si bien aún puede mover aplicaciones, está limitado a seis aplicaciones por fila y tres filas visibles, aunque puede agregar más aplicaciones y desplazarse por filas adicionales. Dicho esto, agrupar iconos de aplicaciones es una de las funciones más solicitadas en el programa Windows Insider de Microsoft, por lo que es posible que la volvamos a agregar en el futuro.
No, Windows 11 no le permitirá cambiar el tamaño del menú Inicio. Puede cambiar el tamaño del menú Inicio en Windows 10 e incluso hacerlo en pantalla completa. Desafortunadamente, Microsoft eliminó esta funcionalidad en Windows 11.
Lamentablemente no. Anteriormente, podía agregar un valor de registro para restaurar el menú Inicio de Windows 10. En versiones recientes de Windows 11, este truco de registro ya no funciona.
Técnicamente sí. Classic Shell, una alternativa del menú Inicio, ahora se llama Abrir menú Shell. Si bien no es oficialmente compatible con Windows 11, funciona. Open-Shell-Menu todavía se parece mucho al menú Inicio de Windows 7.












