Hay muchas razones para tomar una captura de pantalla en su PC. Ya sea por trabajo o por un proyecto personal, a veces tiene que obtener la información para más adelante. Confiamos en capturas de pantalla casi a diario aquí en Notimoviles.com, por lo que deberíamos poder echarte una mano si la necesitas. Aquí está nuestra guía sobre cómo hacer capturas de pantalla en la PC.

Xiaomi POCO X6 Pro 5G 8GB/256GB 12GB/512GB NFC EU Charger Global Version Teléfono móvil
Puede eliminar la mayoría de las tareas de Windows utilizando uno o dos métodos diferentes, pero en realidad hay seis formas de capturar capturas de pantalla en Windows 10. Haremos todo lo posible para cubrir todas ellas, aunque agruparemos algunas opciones relacionadas. Listo? Empecemos.
Cómo hacer una captura de pantalla en la PC:
Opciones 1 y 2: Snip & Sketch y la herramienta Snipping
Una de las formas más fáciles de tomar una captura de pantalla en la PC es con el software incorporado que proporciona Windows. Microsoft introdujo originalmente la herramienta Snipping Tool en Windows Vista, y se ha ido incorporando lentamente a Snip & Sketch desde octubre de 2018.
Recorte y bosquejo
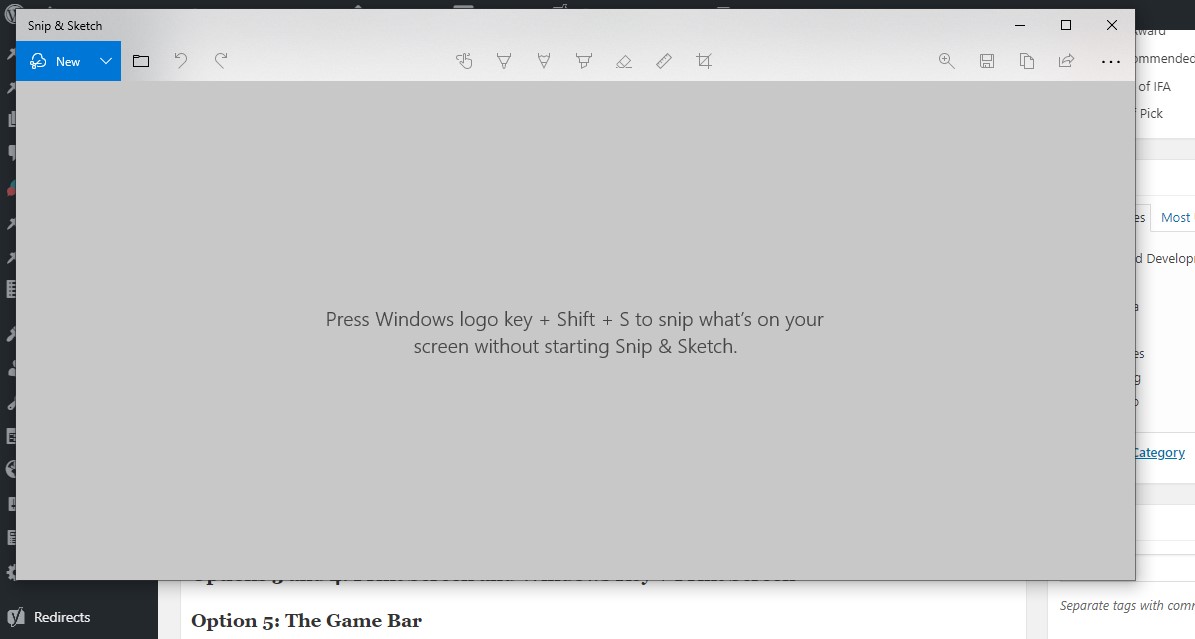
Hay algunas formas de saltar a Snip & Sketch. El primero es abrir el programa desde el menú, ya sea buscándolo o manteniéndolo en la barra de tareas. Si usa uno de estos métodos, estos son los pasos que necesitará:
- Haga clic en el botón azul etiquetado Nuevo.
- Puede abrir el menú desplegable para cortar de inmediato, esperar tres segundos o esperar 10 segundos.
- Haga clic y arrastre sobre el área que desea capturar.
- Suelte el mouse y espere a que aparezca su vista previa. Luego guarda tu recorte.
También puede omitir los primeros pasos, incluida la apertura del programa, presionando el botón Tecla de Windows + Shift + S. Solo tenga cuidado de presionar los tres; de lo contrario, Windows + S abre la función de búsqueda.
Herramienta de corte
La herramienta Snipping es esencialmente lo mismo que Snip & Sketch, hasta el mensaje que le dice que la herramienta Snipping pronto se incorporará al programa más nuevo. El procedimiento para la captura de pantalla en la PC generalmente es la misma lista de pasos:
1. Seleccione su modo y el retraso. Puede recortar una forma cuadrada o redonda y retrasar el recorte hasta cinco segundos.
2. Haga clic en el botón Nuevo.
3. Arrastre el mouse para cubrir el área que desea cortar.
4. Suelte el mouse para completar su recorte y luego presione el botón Guardar si está satisfecho con el resultado.
Opciones 3 y 4: Pantalla de impresión y tecla de Windows + Pantalla de impresión
Si abrir el software y arrastrar el mouse suena como un dolor de cabeza, puede probar el botón Imprimir pantalla, a menudo etiquetado como Prt Sc. Este botón del teclado captura toda la pantalla, aunque no guarda el archivo automáticamente. Aquí están los pasos:
1. Toque el Prt Sc botón. Esto capturará toda su pantalla.
2. Abra un programa de edición como Paint. Luego pega tu imagen.
3. Ahora puede guardar su archivo como lo haría normalmente.
También puede configurar la tecla Imprimir pantalla para abrir la aplicación Snip & Sketch, lo que debería ahorrar algo de tiempo. Para hacer esto, vaya a Configuración y busque el menú Facilidad de acceso. Luego, vaya a la sección Teclado y active el botón Usar el botón Prt Sc para abrir Snip & Sketch.
Si mantiene presionada la tecla Windows mientras presiona Prt Sc, capturará toda su pantalla y la guardará automáticamente en la carpeta Capturas de pantalla en sus Imágenes.
Opción 5: la barra de juegos

Ya sea que estés en medio de un juego o no, la barra de juegos puede ser una útil herramienta de captura de pantalla. Puede abrir la barra de juegos simplemente presionando la tecla de Windows y la tecla G al mismo tiempo. Una vez abierto, tiene algunas opciones:
- Haga clic en el botón de captura de pantalla.
- Use el acceso directo predeterminado de Tecla de Windows + Alt + Prt Sc para capturar toda la pantalla.
Puede cambiar la configuración de su barra de juegos en el menú Configuración, luego vaya a Juegos y barra de juegos. También tendrá que activar la barra de juegos permitiéndole grabar clips de juegos, capturas de pantalla y transmitir a través de la barra de juegos.
Opción 6: logotipo de Windows + Bajar volumen

Todos los métodos enumerados anteriormente son excelentes para PC con Windows 10 estándar, pero ¿qué debe hacer si necesita capturar una pantalla en un Microsoft Surface Pro? Bueno, las opciones de software funcionarán bien, pero también puede usar el logotipo de Windows que sirve como botón de inicio y presionar el volumen hacia abajo al mismo tiempo. El procedimiento es similar a tomar una captura de pantalla en la mayoría de los teléfonos y tabletas.












